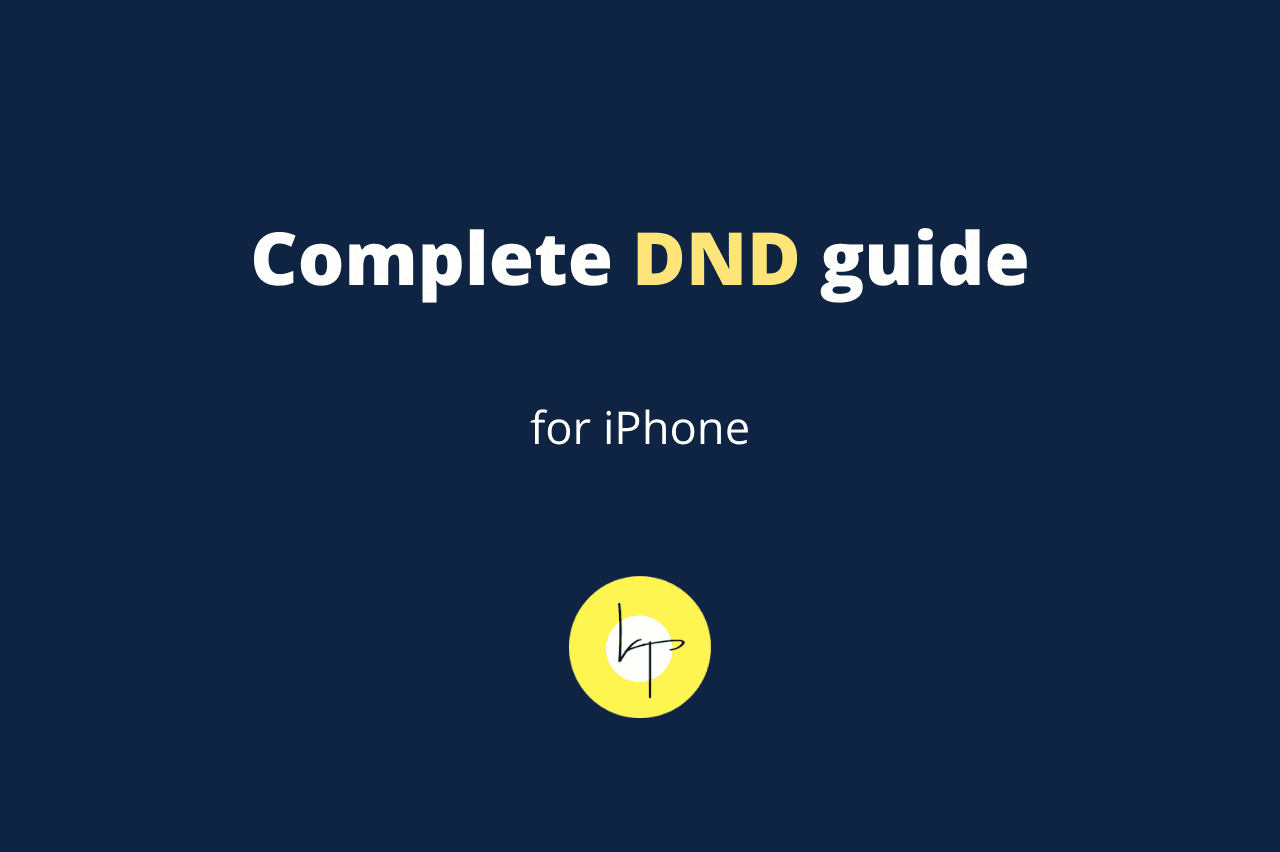DND is the abbreviation for Do Not Disturb, which does exactly what it sounds like. iPhone DND silences all your incoming texts & app notifications and sends your calls to Voicemail. In this complete guide, let me tell you everything you need to know about DND on iPhone.
We will start with learning more about iPhone DND and then see how to put the iPhone on Do Not Disturb, turn it off, turn off Do Not Disturb while driving, bypass DND for few special contacts, and more.
The information below applies to all models, including iPhone 6, 7, 8, X, XR, 11, and 12 running any recent iOS version including iOS 12, 13, and iOS 14.
Why and when do you need to use DND on iPhone?
Suppose you are in a meeting or on a date. Now, if your iPhone constantly sends you app notifications, texts, or calls, it looks unprofessional and unwanted. Sure, to fix this, you can put your iPhone in silent mode. But that would still vibrate on each notification and light up the screen. DND just mums your iPhone completely. No sound, no screen light on incoming notifications, or any other disturbances.
What does Do Not Disturb do on iPhone?
When your iPhone is on Do Not Disturb, it silences all app and text notifications. Calls are also silenced and sent to Voicemail. In countries where Voicemail is unavailable (like India), the other person might hear a carrier-supported computer response saying your number is busy or out of reach.
The screen does not light up when someone sends an SMS, iMessage, WhatsApp, app notification, or calls you when your iPhone is on DND. Plus, there is no vibration. When you wake your device screen, you see all the notifications and calls that arrived while your iPhone was in DND mode.
Note: When you block someone from calling you, then too they hear an automatic response saying them that you are busy talking to someone else. The same might happen when you have not set up Voicemail, and your iPhone is on Do Not Disturb mode.
Does Do Not Disturb send calls to Voicemail?
Yes. In countries where Voicemail is available and if you have set it up, any calls you receive when your iPhone is in Do Not Disturb mode will go straight to Voicemail. If you have not set up Voicemail or if it is unavailable in your country/region, the person calling you may hear the usual carrier tone saying you are busy or unavailable.
Does Do Not Disturb block texts?
No. Do Not Disturb does not block texts. It just silences them by not playing the notification sound or vibrating the iPhone. But when you wake your iPhone screen, you see all the texts people sent you while your phone was in DND.
Silent mode vs. Do Not Disturb
You can put your iPhone into silent mode by pushing the mute switch down. This switch is on the top-left edge of your iPhone, just above the volume buttons.
The main difference between the iPhone silent mode and Do Not Disturb is that in silent mode, your iPhone vibrates, and the screen wakes up every time you receive a text, app notification, or call. But in Do Not Disturb mode, when you receive a text, app notification, or incoming call, the iPhone does not ring, vibrate, and even the screen does not light up.
Plus, during silent mode, any FaceTime call or standard call will normally come on your iPhone. But during DND, standard calls will be sent to Voicemail, or the caller will hear that you are busy/unavailable.
Does iPhone alarm work during Do Not Disturb?
The iPhone alarm will ring even when the device is in Do Not Disturb mode or Silent mode. To prevent any alarms from going off during DND, turn them off from the Clock app > Alarms.
Do Not Disturb symbol
The crescent moon is the symbol for Do Not Disturb on iPhone. When it is enabled on iPhone with Face ID, you will see a black moon icon on the Lock screen. On iPhone with the Home button, you will also see a tiny crescent moon icon on the top of the screen when DND is enabled. Finally, when Do Not Disturb is on, its icon in the iOS Control Center changes from white to purple.

How to put iPhone on DND
There are three easy ways to put your iPhone in Do Not Disturb mode.
1. Ask Siri to enable Do Not Disturb on iPhone: Call Siri by pressing the Side button on iPhone with Face ID. On iPhone with a Home button, press and hold it. If you have set up Hey Siri, no need to press any button. Just say Hey Siri, and the voice assistant will come up. Now ask it to turn on Do Not Disturb.
2. Turn on DND from iPhone Control Center: On iPhone with Face ID, swipe down from the top-right of the screen (where the battery icon is). On iPhone with Home button, swipe up from the bottom of the screen. Now, tap the crescent moon icon to put your iPhone in DND mode. The moon icon will convert from white to purple. If you press the DND icon, it will show additional options.

3. Enable Do Not Disturb from iPhone Settings: Open the Settings app. Now, tap Do Not Disturb. On the next screen, enable the switch for Do Not Disturb.

How to schedule and turn on or turn off Do Not Disturb automatically on iPhone
Let us say you go to bed every day at 11:30 PM and wake up at 6 AM. It is a chore to manually enable and disable DND every day at these times. So here is how you can schedule your iPhone to turn on and turn off Do Not Disturb automatically.
- Open the Settings app, and tap Do Not Disturb.
- Switch on Scheduled.
- Set the time frame as desired.
- From now, DND will switch on and switch off automatically at the set times.

How to turn off Do Not Disturb on iPhone
- You can turn off Do Not Disturb on iPhone from the Lock screen by tapping the DND banner > Turn Off.

- You may also call Siri and ask it to turn off Do Not Disturb.
- Another quick way to turn off DND is to tap the purple moon icon from the iPhone Control Center.

- Finally, you may also disable DND from the iPhone Settings app > Do Not Disturb > switch off Do Not Disturb.
Do Not Disturb while driving – How to use it
During driving, it is vital that you focus on the road and not your iPhone. This ensures your safety and that of pedestrians and other drivers. Therefore, your iPhone can automatically enter Do Not Disturb when you are driving. It can sense you are driving if you connect to car Bluetooth, CarPlay, or even automatically by using motion detection sensors and network connections. Finally, you always have the option to enable Do Not Disturb While Driving manually.
Let me show you all the methods.
How to automatically activate Do Not Disturb while driving
- Open the iPhone Settings app and tap Do Not Disturb.
- Under Do Not Disturb While Driving, tap Activate.
- Here, you have four options. Let me explain them.

- Activate With CarPlay: If you enable this, your iPhone will automatically enter DND when connected to CarPlay.
- When Connected to Car Bluetooth: If you choose this option, your iPhone will automatically enter DND when connected to the Bluetooth devices in your car, like your music system.
- Manually: If you select this, you will have to enable Do Not Disturb While Driving manually from the Control Center. (steps below)
- Automatically: If you like, you can set your iPhone 6 or above running iOS 11 or later to enter Do Not Disturb automatically while driving. Your iPhone will use motion detection sensors and network connections to understand that you are driving. And it will automatically enter DND while driving.
Important: For automatic Do Not Disturb while driving, make sure Fitness Tracking is switched on. To check this, open the iPhone Settings app > Privacy > Motion & Fitness. From here, switch on Fitness Tracking.
How to manually activate Do Not Disturb while driving
- Open iPhone Settings and tap Control Center.
- Tap the green plus icon for Do Not Disturb While Driving. Now, you have successfully added this icon to the iPhone Control Center. You can exit the Settings app.

- From now on, whenever you are about to start driving, open the Control Center and tap the car icon. It will turn from white to purple, signifying Do Not Disturb While Driving is enabled.

How to turn off Do Not Disturb while driving
When you are driving, here is how to turn off driving mode on iPhone.
- On iPhone with Face ID (iPhone X or later), swipe down from the top right of the screen. On iPhone with Home button (iPhone 8 or earlier), swipe up from the bottom of the screen.
- Tap the purple car icon to turn off Do Not Disturb While Driving.
Note: If you are a child and your guardian has set up DND while driving, you cannot turn it off. Only they can turn it off for you by going into iPhone Settings > Screen Time > enter password > Content & Privacy Restrictions > Do Not Disturb While Driving > Allow.
How to automatically send a text message while driving
When driving with Do Not Disturb enabled, you can set your iPhone to automatically reply to incoming texts from recent contacts, favorite contacts, or all contacts. Here is how.
- Open the iPhone Settings app and tap Do Not Disturb.
- From the bottom, tap Auto-Reply To and choose Recents (persons who have contacted you recently), Favorites, or All Contacts.
- Go back to the previous screen and tap Auto-Reply.
- Now, type the message you would like to set as the automatic reply.
- Exit the settings app. From now, when Do Not Disturb While Driving is turned on and a person from your favorites, recent, or contact list (as set in step 2) texts you, your iPhone will automatically send this reply.
- Important: If the person sends a follow-up text having the word urgent, it may bypass the DND, and you may receive its notification.

How to set iPhone do not disturb for individual contact
There is no obvious switch in iOS to set Do Not Disturb for individual contacts. But a few tricks will turn off text and call notifications from the contacts you like.
How to turn off text notifications for individual contact
Open the Messages app and swipe right to left on the person’s chat. Now, tap the purple bell icon to mute all text messages from them.

How to turn off WhatsApp notifications for individual contact
Open WhatsApp and swipe right to left on their chat. Now, tap More > Mute > and choose a duration. You may also mute them by going to their WhatsApp profile screen.

How to turn off call notifications for individual contact
You can turn off vibrations for individual contact but not the ringtone. One way to address this is by blocking the person if they do not matter. This will stop all FaceTime calls, iMessages, regular SMS, and standard calls from that person. Or, you may set a different tone for that contact. This will ensure that you instantly recognize that it is that person, and you may ignore it when they call.
- To block a person: Open the Phone app > Contacts and tap that person’s name. From the bottom, tap Block this Caller.

- To set a different ringtone for the person: Open the Phone app > Contacts and tap that person’s name. Tap Edit from the top. Tap Ringtone and select a different tone from the list. Finally, tap Done > Done.

How to emergency bypass DND for individual contacts on iPhone
We enable DND during essential times like a meeting or while sleeping to have a peaceful time. However, some people in our lives are more important than meetings or sleep. Like, your spouse, child, and parents. You won’t want to miss your kid’s distress call just because you were taking an afternoon nap or in a team meeting.
Here is how to set a contact to bypass Do Not Disturb on iPhone.
- Open the Phone app and tap Contacts.
- Tap the person’s name > Edit.
- Tap Ringtone.
- Enable the switch for Emergency Bypass.
- Finally, tap Done twice to save the changes.

From now you will receive vibrations and ring notifications for incoming calls from this person even when your iPhone is set to Silent mode or Do Not Disturb mode.
Important: Calls from people added as your emergency contact (Health app > your profile picture > Medical ID > Emergency Contacts) always bypasses Do Not Disturb.
How to turn off Do Not Disturb for favorite contacts on iPhone
Emergency bypass that we explained above is for a few most important contacts. But if you would like to receive calls from all your favorite contacts during DND, here is what to do.
- Open the iPhone Settings app and tap Do Not Disturb.
- Tap Allow Calls From.
- Select Favorites. Now, during DND, if a person who is added as your favorite contact calls, you will hear their incoming call notification.

To add a person as favorite contact: Open the Phone app > Contacts > tap on the person’s name > Add to Favorites.

How to use iPhone face down Do Not Disturb
iPhone does not support automatic Do Not Disturb when you put it face down with the screen facing the table. It does not have that feature, neither can you enable it in settings.
However, when your iPhone is facing down, the screen does not light up when you get a notification (you still hear the notification sound). This helps save the battery as it is unnecessary to light up the screen when it is facing down. This feature is called Facedown detection and was introduced in iOS 9. Facedown detection works on iPhone 5S and later if Fitness Tracking is enabled from the iPhone Settings app > Privacy > Motion & Fitness > Fitness Tracking.
Do not disturb not working on iPhone? Learn how to fix it
It is very rare that Do Not Disturb fails to work on your iPhone. Most likely, it is a setting that you have not enabled or understood due to which DND is not working. So, double-check everything. For example, by default DND silences calls and texts only when your iPhone is locked. But if you would like to use Do Not Disturb even when the iPhone is unlocked, open the Settings app > Do Not Disturb > choose Always below SILENCE.
If you believe all settings are correct and still Do Not Disturb does not work, restart your iPhone. It will fix the issue. As a last resort, updating to the latest version of iOS will also help. You can do that from the Settings app > General > Software Update.
Thanks for reading.
Hope it was helpful.

We help you with your iPhone, iPad, Mac, AirPods, Apple Watch, Apple TV, HomePod, iOS and macOS apps, and other Apple software and services.