Are you struggling to have a decent web browsing experience as Safari on your Mac feels slow, often crashes, or uses a lot of memory? This comprehensive troubleshooting guide lists all the reasons for this and the solutions to fix it.
Problems you may be facing in Safari
- Safari feels very slow, and it is getting painful and frustrating to use it.
- Basic things like scrolling through a web page lags.
- You see the Force Quit popup saying, “Your system has run out of application memory.”
- Safari crashes and quits out of the blue.
- Websites take ages to load.
- Web pages do not stay open and automatically force reload when you revisit them after a while.
- You see a banner at the top of Safari tabs saying, “This webpage was reloaded because a problem occurred.”
- Entering a search query or URL in the Safari address bar feels slow or hangs.
- You often see the irritating macOS rainbow beach ball icon when you’re inside Safari.
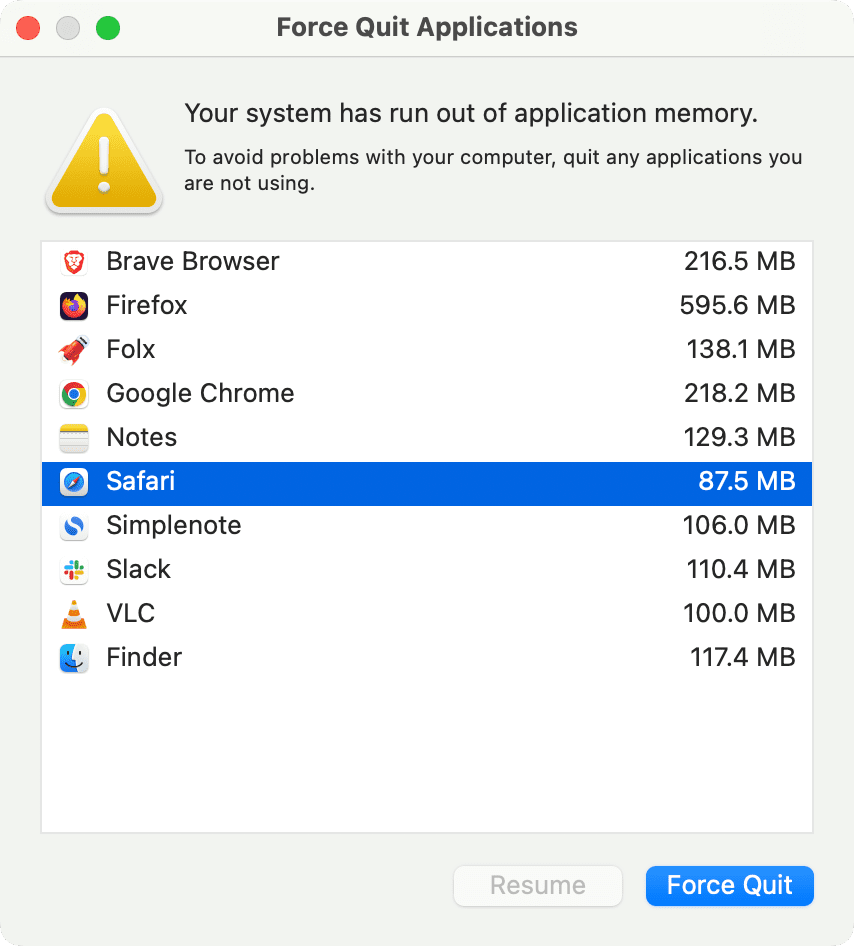
I will help you address all this. But first, why does this happen?
What are the reasons why Safari uses more memory and feels slow?
- Lots of open tabs
- Demanding web pages using Flash, popups, and videos
- Too many installed extensions
- Browser cache and website data issues
- Several apps open simultaneously
- System glitches and bugs
- Your old Mac lacks enough RAM and processing power
How to reduce Safari memory usage and make it faster
In most cases, you won’t need to follow all the tips, and just a few top ones will solve your issue. Still, I’ve listed all possible solutions for the rare few situations where it may be needed.
1. Close unnecessary tabs and windows
The number one reason why Safari feels slow or uses excess memory is because you have opened one too many tabs. When you have too many open tabs, your Mac’s RAM and processor may not be able to handle all that load.
So, please close the Safari tabs and windows you don’t need. You can also go to your browser history and reopen them if needed.
Tip: See which Safari web pages are taking a lot of memory
- Open Apple’s built-in Activity Monitor app on your Mac.
- Go to the Memory tab.
- Click Process Name to sort processes in order.
- You will see all open Safari websites here. Next to them, you will see how much memory they are using. You can go to Safari and close the tabs that are taking significant memory. Alternatively, you can select it on the Activity Monitor window and hit the X button from the top, followed by Quit or Force Quit.
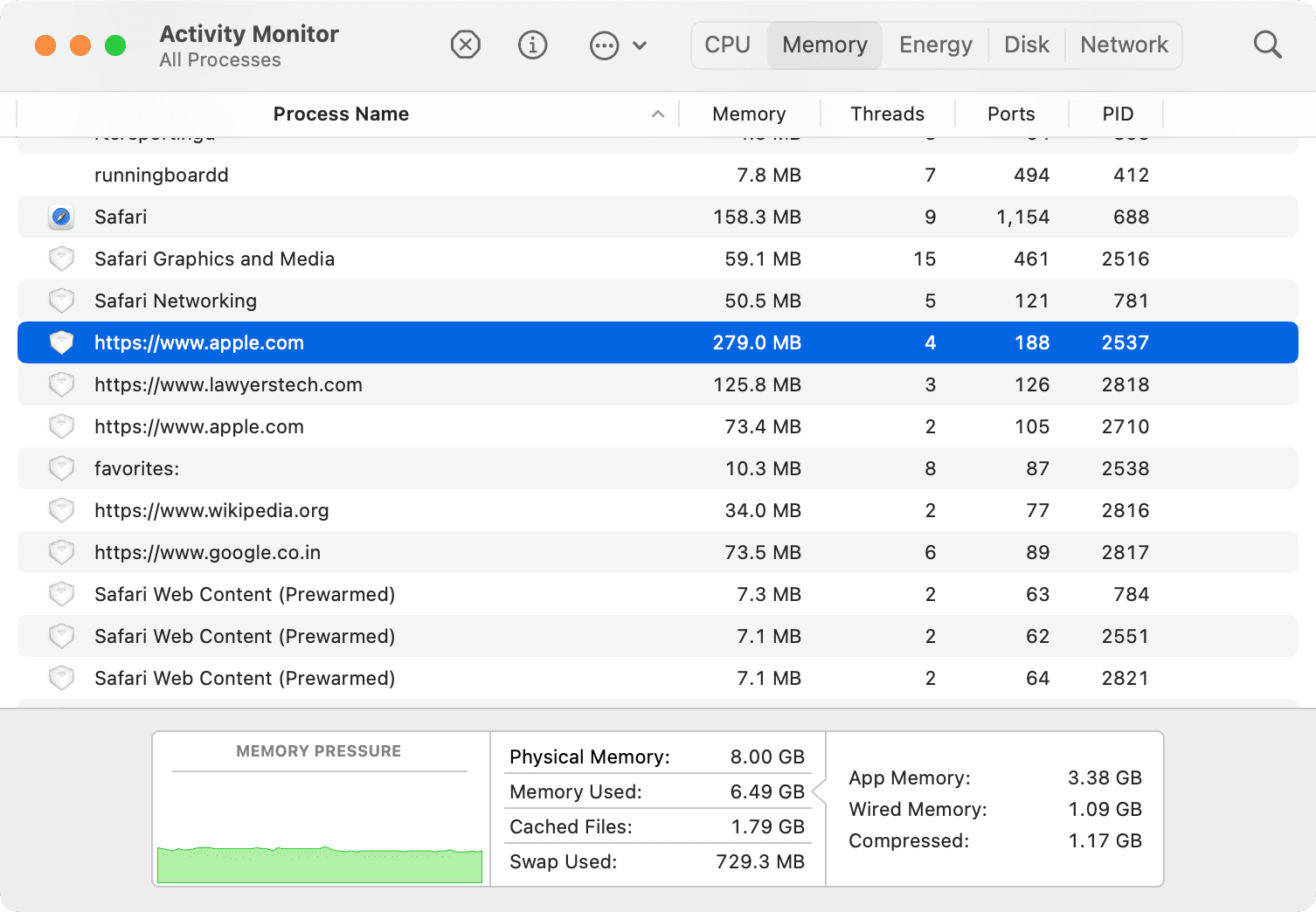
2. Unpin websites you don’t need
Have you pinned multiple sites in Safari? Consider removing the ones you don’t need.
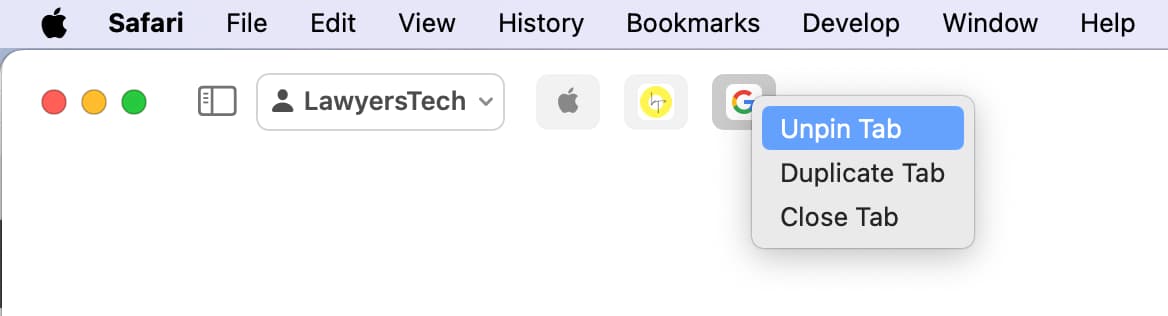
3. Turn off video autoplay
Video autoplay on a web page consumes a significant amount of system resources. So, check which websites are allowed to autoplay videos and take away this privilege from them.
Note: We don’t encourage this, but you can also use apps/extensions to prevent auto-playing videos and block ads.
4. Close other unneeded apps to free up system resources
Your Mac has limited RAM and processing power that macOS has to allocate smartly to all open apps and ongoing background services.
If you’ve several demanding apps open, like multiple tabs in Chrome, iMovie, GarageBand, numerous huge spreadsheets in Excel, and such, not only Safari but all other apps will also suffer because of a lack of system resources.
In this situation, consider limiting yourself to just a few essential apps. Also, reduce the load inside individual apps. This includes closing other browser tabs and open documents.
5. Pause or cancel ongoing downloads
Sometimes, downloading a huge file in Safari may make your regular browsing feel slow. If you don’t need that file right away, consider pausing the download for the moment. You can resume it when you’re not actively using Safari.
6. Force Quit and reopen Safari
Make sure you save your ongoing work and let downloads complete (as some downloads can’t be resumed later). After that, click the Apple icon, choose Force Quit, select Safari, and hit the Force Quit button. Wait for about 5 seconds before reopening the browser.
7. Improve your internet connection
You need a stable Wi-Fi, Ethernet, or Personal Hotspot connection on your Mac to use Safari. So perform a speed test and make sure things are fine on this end. If needed:
- Turn off VPN
- Switch to another Wi-Fi network
- Change the DNS
- Explore other troubleshooting tips to fix Mac’s internet and improve Wi-Fi speeds.
8. Restart your Mac
This is another golden solution that’s simple to follow but very effective. Just remember to save your unsaved docs before proceeding.
9. Make sure Mac isn’t too hot
Safari and all other apps appear super slow if my M2 Mac gets hot. This is also true for my other Apple silicon M1 MacBook Pro. Simply touch the metal surface of your Mac, and if it feels very hot, take these measures to cool it. This includes turning on the fan or AC, quitting extra apps, or restarting the computer.
10. Empty Safari Cache
All browsers (and apps) have a cache system that’s essential to their functioning. However, sometimes the cache gets corrupted or outdated, leading to multiple issues.
To clear Safari Cache:
- Go to Safari Settings on your Mac and click Advanced.
- Enable “Show features for web developers” or “Show Develop menu in menu bar.”
- Next, from the top menu bar, click Develop > Empty Caches or Empty Caches for All Profiles.
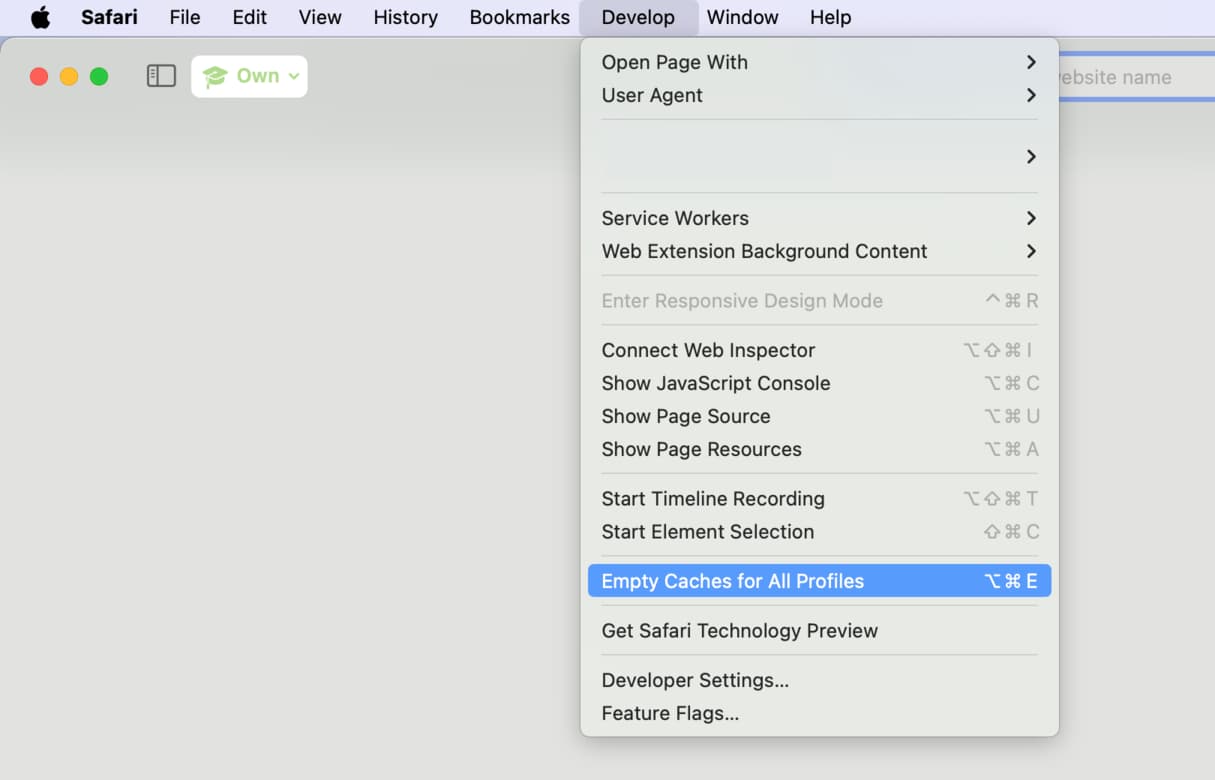
11. Clear Safari history and website data
When was the last time you cleared your browser data? Over time, website data and history from sites you visit can pile up and take up a lot of space. This can also cause the browser — Safari, in our case, to feel slow.
Thus, open Safari, click History from the top menu bar, choose Clear History, and get rid of all website data.
Note: Doing so will log you out of all sites where you’re currently logged in.
12. Turn off Safari autofill
Not only on Mac, but I have faced Safari freezing even on iPhone and iPad because of contact, address, or credit card autofill. To fix this:
- Open Safari and click Safari > Settings from the top menu bar.
- Go to Autofill.
- Uncheck everything except “User names and passwords.”
- Quit and reopen Safari.
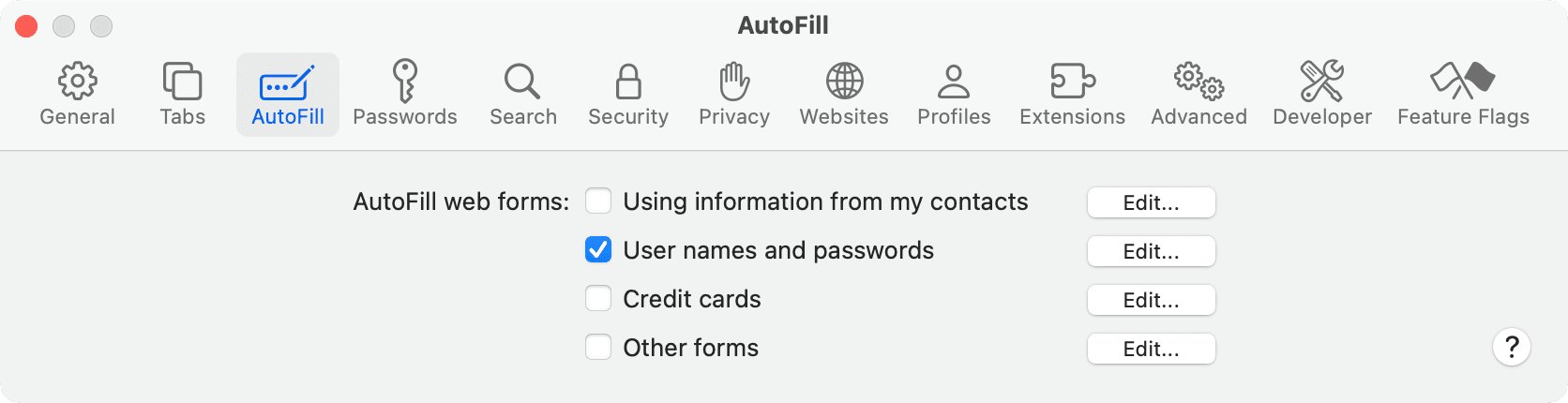
13. Remove unnecessary browser profiles
Safari on macOS Sonoma lets you create multiple profiles for personal, business, and other works. Excitedly, if you went overboard and created several profiles, please consider deleting the ones you can easily live without.
14. Turn off Safari search suggestions
When you enter a query in the address bar, Safari actively shows you suggestions. Turn it off to ensure your browser has one less thing to perform.
- Open Safari Settings.
- Click Search.
- Turn off “Include search engine suggestions,” “Include Safari suggestions,” and “Preload Top Hit in the background.”
15. Update the Safari browser
Just like using outdated apps has its set of problems, using an outdated browser may feel slow and also have security implications. So, make sure you keep Safari and other browsers updated on your Mac.
To update Safari, you will have to update your Mac from System Settings > General > Software Update.
16. Remove the Safari photo background on the Start Page
If you’re using a photo background in Safari, click the settings icon on the Start Page and uncheck the box for Background Image.
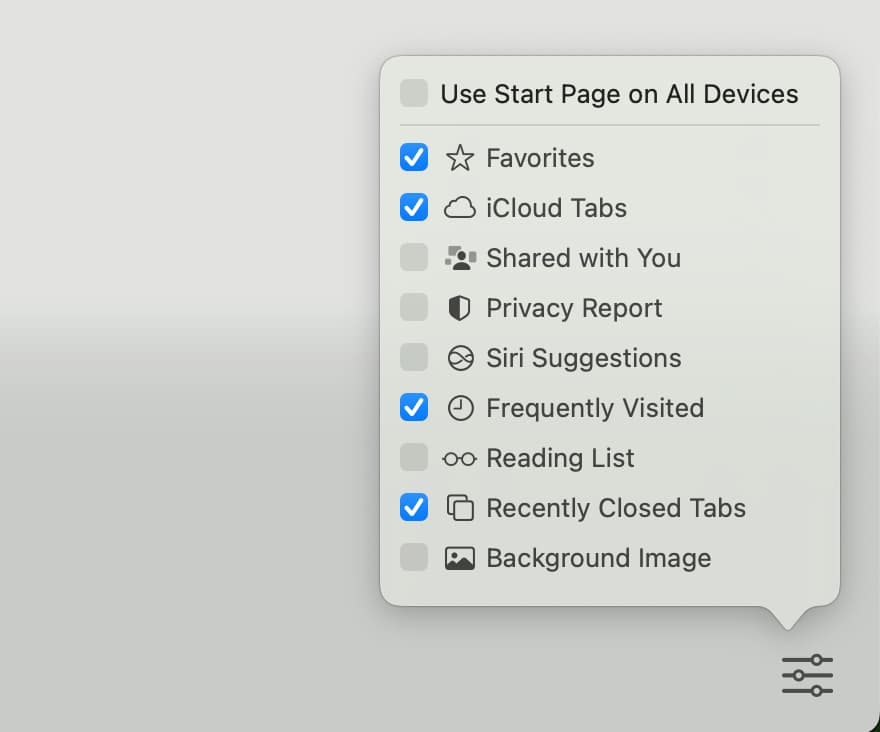
17. Uninstall extensions you don’t need
Too many installed extensions can slow down your web browser. This is mainly because not all extensions are updated frequently or built in an optimized manner. Perform a quick check and disable or remove the Safari extensions you don’t need.
18. Get the latest version of macOS
If you’re on an older version of macOS, updating to the most recent one compatible with your computer may help improve the overall functioning and security. Go to System Settings > General > Software Update to update your Apple computer.
19. Move from macOS beta to the stable version
It’s expected that you will face several inconveniences and bugs while using the beta version of macOS. Consider moving to the stable version if the problems are too big to live with or ignore.
Note: If you’re using Safari’s beta version (Safari Technology Preview), switch back to regular Safari that’s preinstalled on your Mac.
20. Remove Safari plist files
In rare times, deleting Safari preferences files (.plist) may help restore its normal performance. Just remember that doing so may delete all browser customizations and change some other things.
Here’s how to delete Safari plist files:
- Open Finder, and from the top menu bar, click Go > Go to Folder.
- Enter ~/Library/Preferences and hit the enter key.
- Locate Safari plist files and move them to another location (for backup) or delete them.
- Restart your Mac.
- Open Safari, and it should feel snappier.
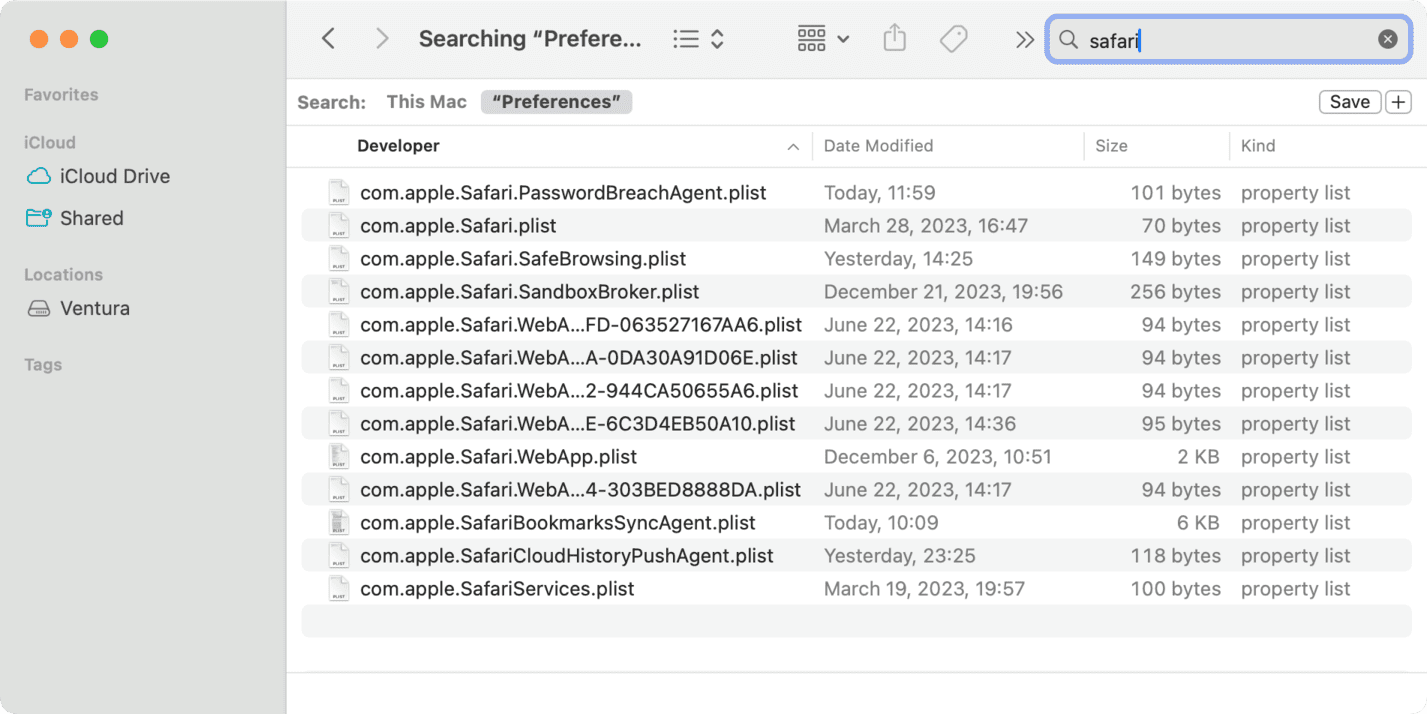
21. Repair user disk
When it’s a bad day, the problem may be bigger and not just limited to your web browser. Consider repairing your Mac’s drive and see if it brings any luck in improving your browser’s performance.
22. Reinstall macOS (without losing data)
Performing a fresh install of macOS should help if Safari isn’t working properly because of system issues.
23. Upgrade to a new Mac
While the above tips are definitely helpful, they may not bring significant improvements if your Mac:
- Is very old, with just 2 or 4 GB RAM and a slow hard disk,
- Has an old Intel processor,
- It is full of apps,
- And has little to no free space.
In these situations, I would recommend getting a new or refurbished Apple silicon Mac.
Depending on when you’re reading this, you may be able to get some great offers on M1 or M2 MacBook Air. You can also learn about Mac mini, which is the cheapest Mac Apple makes (though you need a monitor, keyboard, and mouse to use them).
And don’t forget to use the education discount on your Mac purchase if you’re buying for your kids or siblings who are still studying.
Some website or their certain elements will feel slow no matter what you do!
A few sites out there on the vast World Wide Web will stress out your browser because of the way they are built, the technologies they are built on, the elements and content they show, and several other factors.
For instance:
- Sites with several advertisements, consent banners, popups, embedded auto-playing videos, heavy use of graphics, and trackers may feel slow on all browsers.
- Old, outdated sites with Flash or built on antique tech may not work well in Safari.
- Relatively smaller sites using shared web hosting or poor hosting providers may take ages to load. Lack of CDN may also increase their load times.
- A site built without optimizations will also feel slow.
Other times, certain elements of a website may trouble you. For example, X (Twitter) works fine in Safari on my Mac. However, it often hangs when I compose a tweet or start watching a video post. I believe this has got to do with Twitter and not my browser.
You can’t do much in these cases.
Bonus: Use Safari alternatives
Finally, don’t limit yourself to just one browser. I simultaneously use four browsers on my Mac:
- Safari: For bank sites, payments, and sensitive sites.
- Chrome: For my everyday office work, like using WordPress, Twitter, etc.
- Firefox: For watching YouTube and other videos because its built-in Picture in Picture tool is the best.
- Brave: For those rare occasions when I have to visit sketchy Torrent sites and such.
I’m not asking you to do like me, but you should try a few as there are some excellent Safari alternatives out there, like Google Chrome, Mozilla Firefox, Brave Browser, Opera, and Microsoft Edge.
Read Next: How to change screen brightness on third-party Mac monitors

We help you with your iPhone, iPad, Mac, AirPods, Apple Watch, Apple TV, HomePod, iOS and macOS apps, and other Apple software and services.