By default, the green Phone app icon sits in the lower left of the iPhone Dock. It can appear lost if you dragged it away from the Dock, removed it from the Home Screen, put it inside the folder, or hid it in the App Library. But nothing to worry about as the Phone app is an integral part of iOS, and thus, it cannot be deleted. It is just hidden, and here is how to get the phone app back on iPhone.
Solutions 1, 2, and 4 apply to all iPhones, including iPhone 4S, 5, 5S, 6, 7, 8, X, XR, XS, 11, 12, and 13. Solution 3 applies to iPhones running iOS 14 or iOS 15.
- Use Spotlight to find the missing Phone app.
- Ask Siri to open the randomly missing Phone app.
- Move disappeared Phone icon from App Library to Home Screen.
- Reset Home Screen layout to get the missing Phone app icon.
1. Use Spotlight to find the missing Phone app.
Be on the iPhone Home Screen and swipe down to see the Spotlight Search. Now, type Phone, and its icon will show up. Tap to open and use the Phone app.
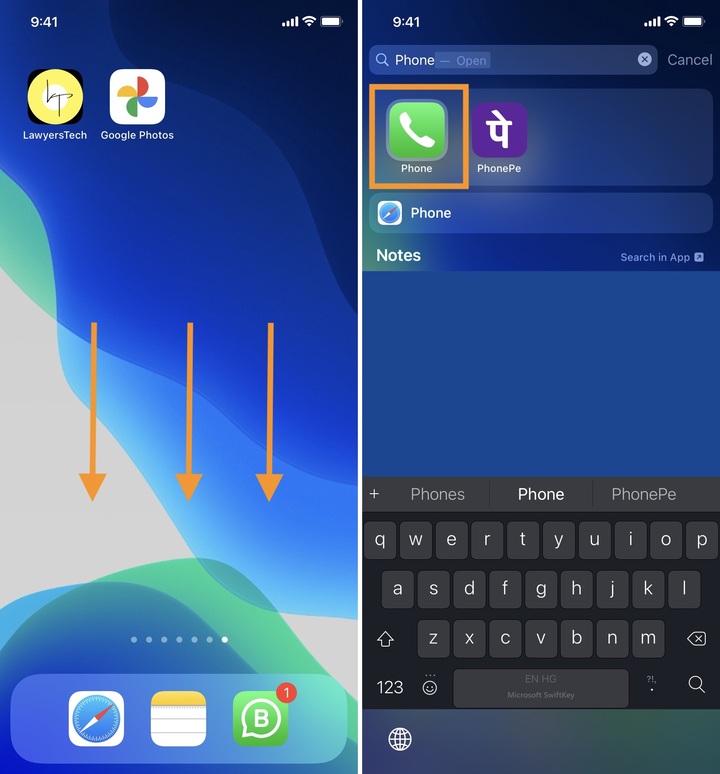
2. Ask Siri to open the randomly missing Phone app.
Call Siri on your iPhone by long-pressing the right Side button if you use iPhone X or later. If your iPhone has a front Home button, press and hold this button. Now, ask Siri to open the Phone app.
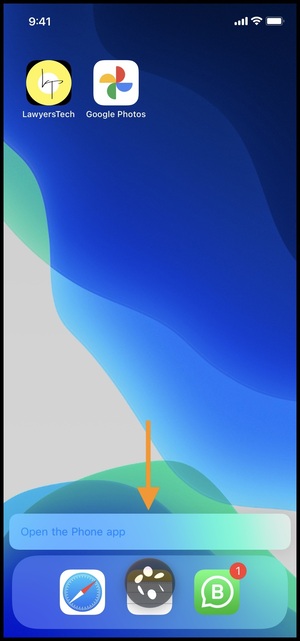
3. Move disappeared Phone icon from App Library to Home Screen.
You can choose to remove an app from the iPhone Home Screen on iOS 14 and iOS 15. After this, its icon won’t show on the Home Screen but only in the App Library. The same might have happened with you, and thus the Phone app icon is not visible in the Dock or the Home Screen.
Here’s how to add the Phone icon to Home Screen or the Dock.
1. Be on the Home Screen and swipe right to left till you reach the App Library.
2. If you see the big Phone app icon here, long-press it and tap Add to Home Screen. If you do not see the Phone app icon, tap the Social folder. You will find it here. Long-press and tap Add to Home Screen.
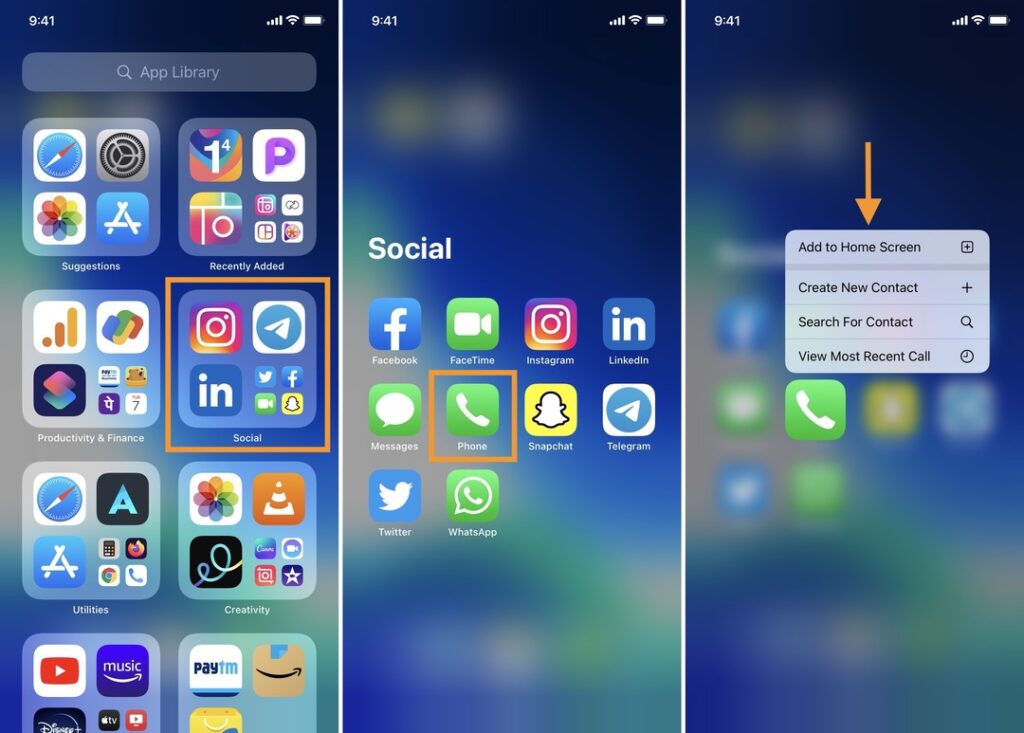
3. In case you do not see the Add to Home Screen option, that means the app is still on the Home Screen. It is probably hidden inside some folder. So, you may manually look inside the folders. Once you find it, drag it out of the folder onto the Home Screen.
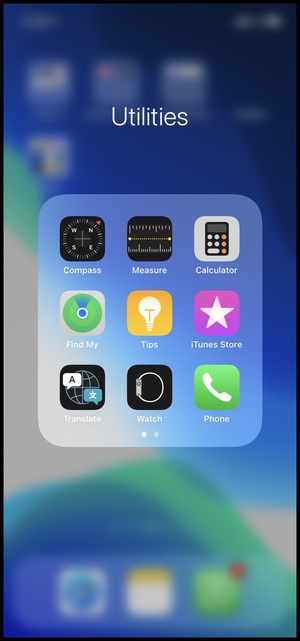
Or, the quickest way is to swipe down the App Library screen. Now long-press the Phone app icon and drag it onto the Home Screen. If it was hidden inside any folder, it will be taken out of it and appear on the Home Screen.
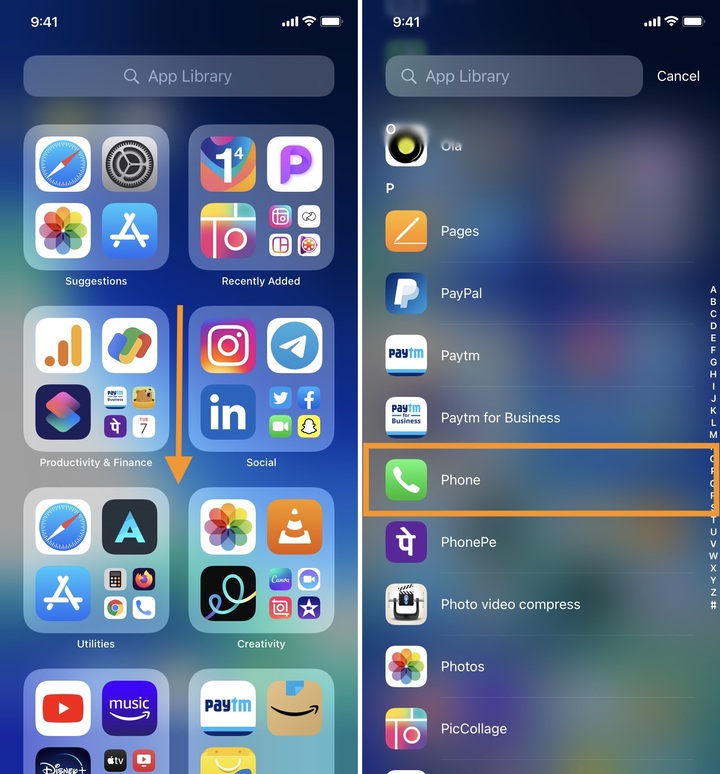
Once you have the Phone app icon on the Home Screen, you can add it to other Home Screens or the Dock.
Missing Voicemail icon?
After locating the Phone app, you will find the missing voicemail icon inside the Phone app in the lower right. However, if your carrier or country does not support Voicemail or if you have not set it up, you might not see the Voicemail tab in the Phone app. In this situation, reset all settings or contact your carrier.
4. Reset Home Screen layout to get the missing Phone app icon.
Resetting the iPhone Home Screen layout will change how the apps are arranged on your iPhone. It will appear just like a new iPhone. The first Home Screen will have all the Apple apps. The top rows of the second Home Screen will also have the Apple apps. And after that, all the apps you have downloaded from the App Store will be arranged alphabetically.
Note: This will only change the way apps are arranged. Resetting the iPhone Home Screen layout does not delete any apps, app data, photos, videos, music, etc.
Here is how to get the Phone app back on iPhone.
1. Open the Settings app and tap General.
2. Scroll to the bottom and tap Reset.
3. Tap Reset Home Screen Layout.
4. Once this completes, you will see the Phone app icon in the Dock.
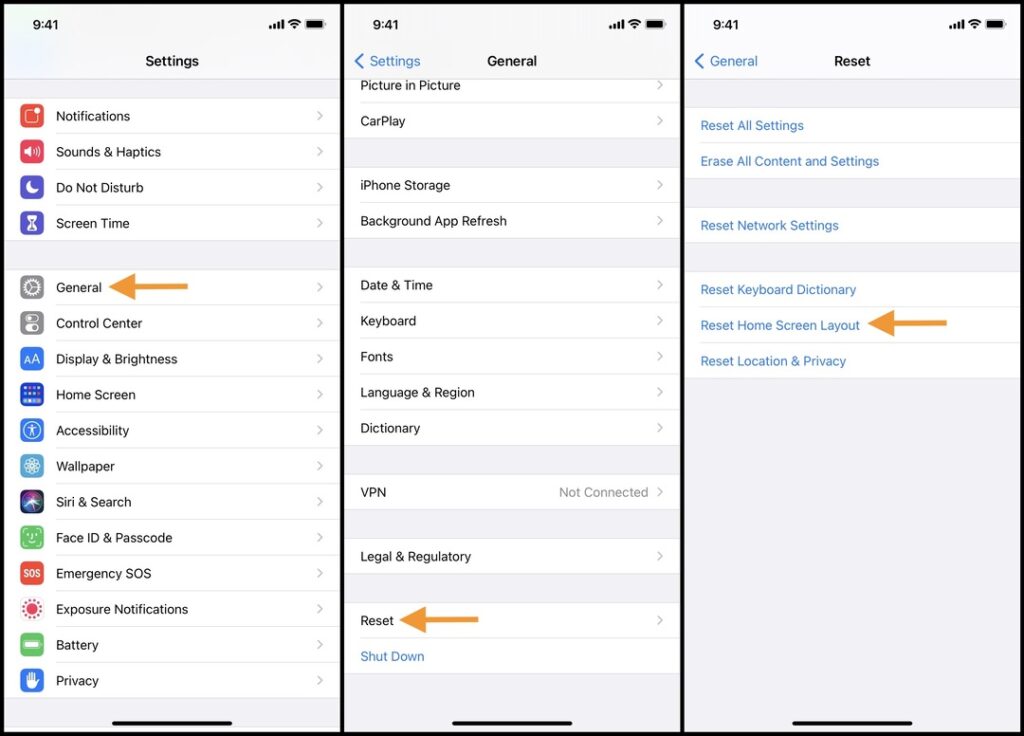
Found the missing Phone icon!
These are the solutions to get back the missing Phone app and add it to the iPhone Home Screen or the Dock. I hope this quick guide was helpful.
In the same way, you can find other missing apps. Please note that if the app was downloaded from the App Store, you might have deleted it intentionally or accidentally. In this case, long-press the App Store icon and choose Search. Next, type the app name. If the app is already installed on your iPhone, it will say Open. Else, you will see the download icon to get the app.
You may also like:
How to organize apps on iPhone
How to Send Balloons on iPhone and Mac

We help you with your iPhone, iPad, Mac, AirPods, Apple Watch, Apple TV, HomePod, iOS and macOS apps, and other Apple software and services.