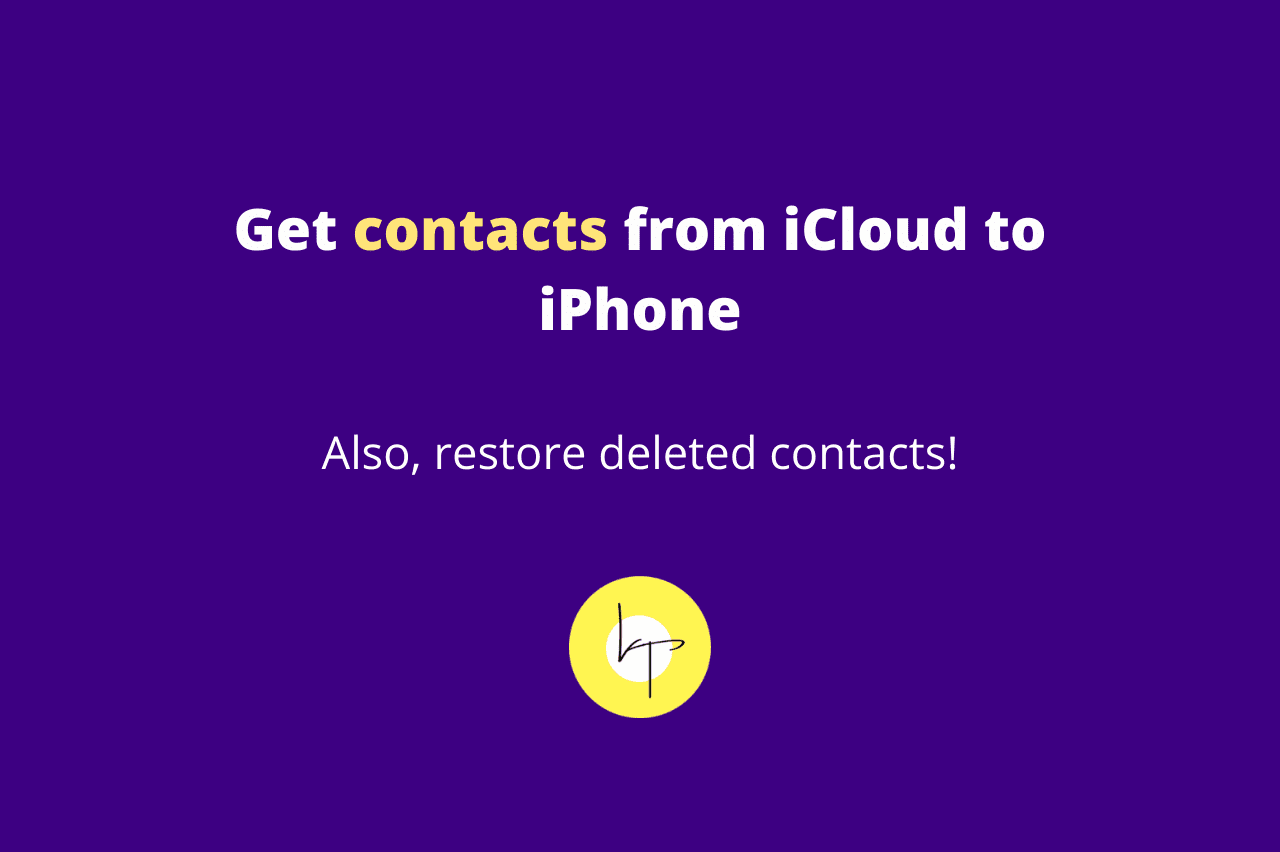When you set up your new or restored iPhone, you are encouraged to sign in with your Apple ID. After signing in, all your iCloud contacts automatically sync to the iPhone. However, if for some reason it did not or if you want to get contacts from a different iCloud account to your iPhone, here is how to do all that. In this guide, we will see:
- How to sync iCloud contacts to iPhone
- How to get contacts from personal or another iCloud account to iPhone
- How to restore deleted contacts using iCloud.
Enable iCloud Contacts in iPhone Settings
If all your contacts do not sync accurately or if you have not enabled this feature, take a quick moment to ensure everything is correct. This method works with your iPhone and contacts in your iCloud account.
1. Open the iPhone Settings app and tap your name from the top.
2. Tap iCloud.
3. Make sure Contacts is green. If not, switch it on.
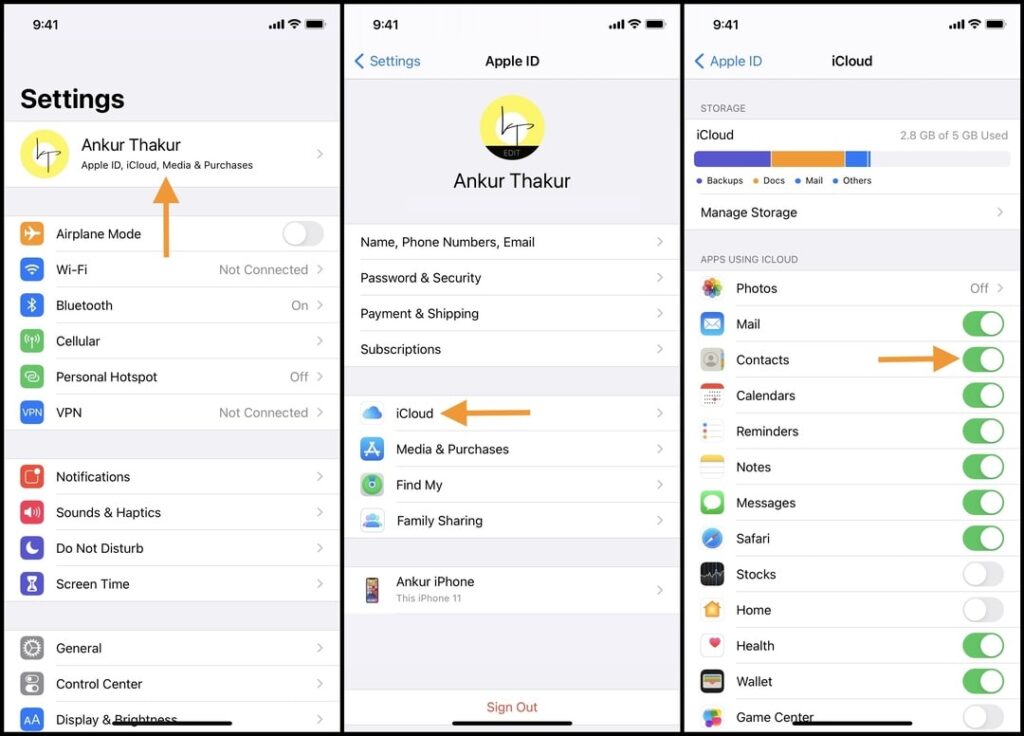
Are your iCloud contacts not syncing correctly?
In step 3, if Contacts switch is already on, you may turn it off and turn it back on after a minute. When it asks if you wish to keep or delete the contacts, you may choose either. Even if you decide to delete, all iCloud contacts will transfer once again when you enable it.
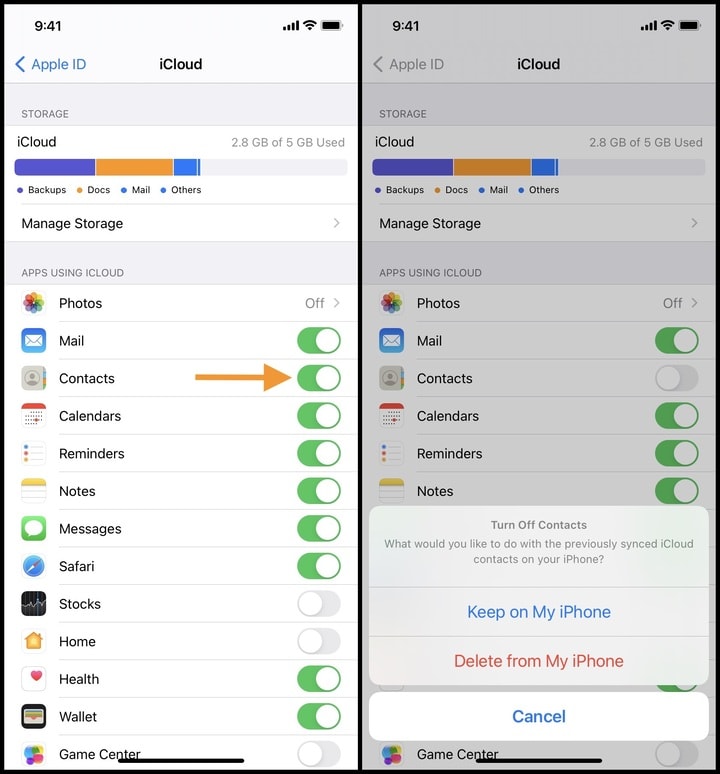
Get iCloud contacts on iPhone using vCard file.
This method works with your iPhone and contacts in your iCloud account or some other iCloud account whose login details you know.
Important:
- You need a Mac, PC, or iPad to proceed.
- This is useful if you just want to transfer iCloud contacts to iPhone and not enable the sync option (mentioned above).
- You can also use this option to transfer all or selected common family and friends’ contact details from your iCloud to your parents, siblings, or friend’s iPhone.
The steps below are divided into three parts:
- Download contacts vCard from iCloud (Steps 1 to 4).
- Transfer the vCard file to iPhone (Step 5)
- Open the vCard file on iPhone (Step 6)
1. Visit iCloud.com using Safari, Chrome, Firefox, or Edge on a computer or iPad and log in with the correct Apple ID details.
2. Click Contacts.
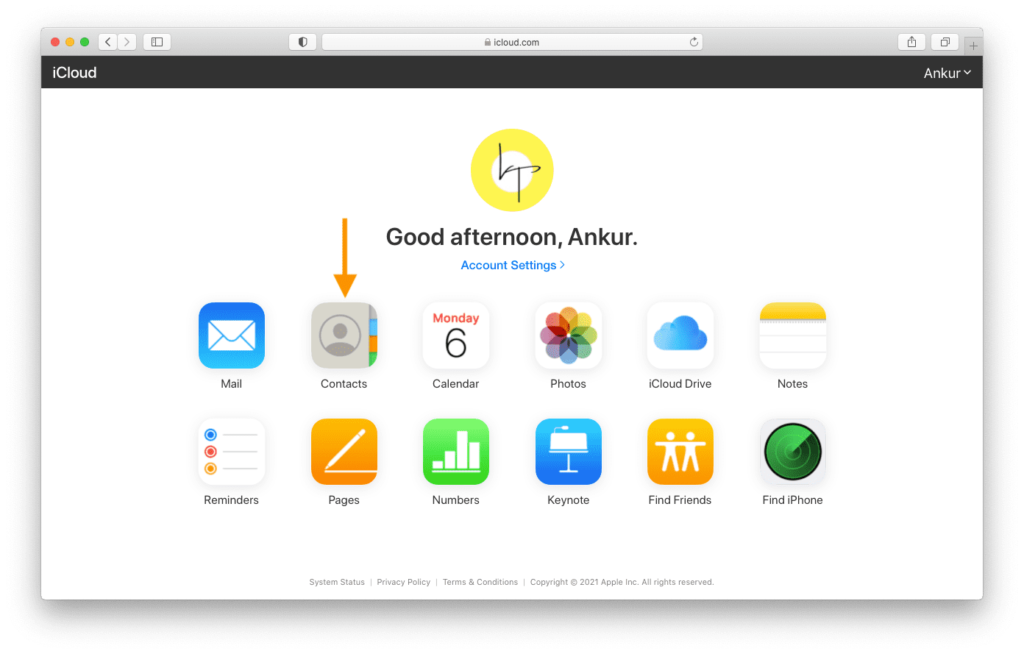
3. From here, select the desired contacts by holding the Command key (on Mac) and Control key (On Windows). You may also click the settings icon in the bottom left and choose Select All.
4. Click the settings icon > Export vCard. It will download on your computer.
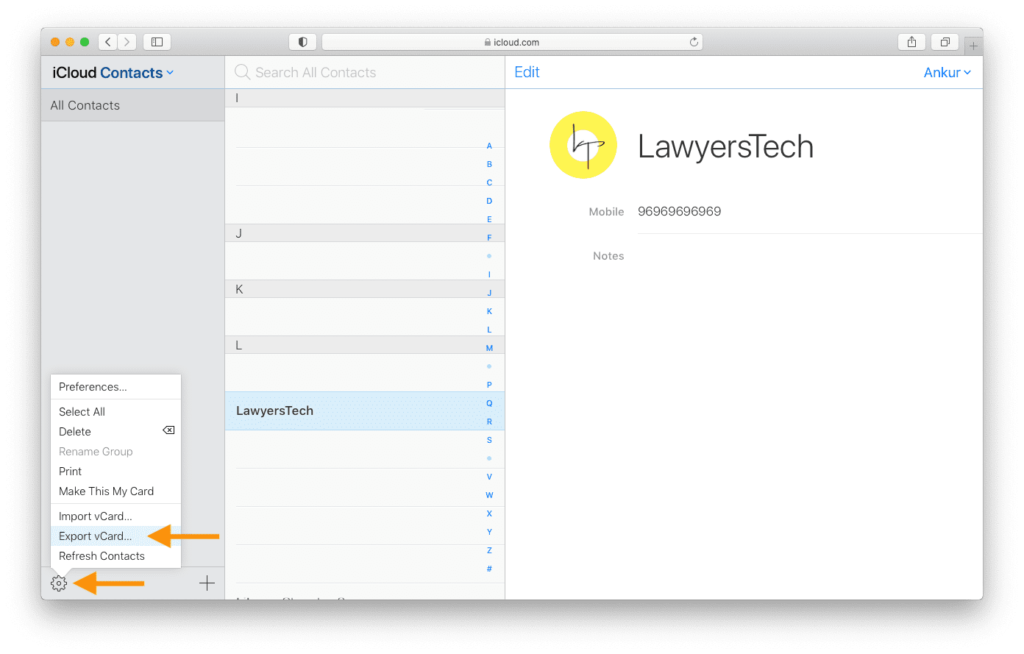
5. If you are on Mac, transfer the VCF (Virtual Contact File) to the iPhone using AirDrop. If you are on PC, you may send it via email, Google Drive, iCloud Drive, etc.
6. When you tap the vCard file on your iPhone, it will automatically save all the contacts to the Contacts app.
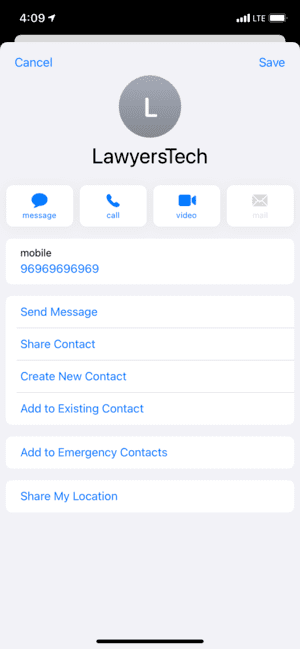
Note: If you cannot export iCloud vCard (step 4) using Safari, try Google Chrome. It will most certainly work.
How to retrieve contacts from iCloud
Did you accidentally or intentionally delete one or several contacts from your iPhone, iPad, or Mac? If yes, they are deleted from iCloud and thus all your Apple devices. But if you act within 14-30 days, you may recover deleted contacts by following the steps below.
1. Visit iCloud.com on a Mac, Windows PC, or iPad and log in using the Apple ID you use on your iPhone.
2. Click Account Settings.
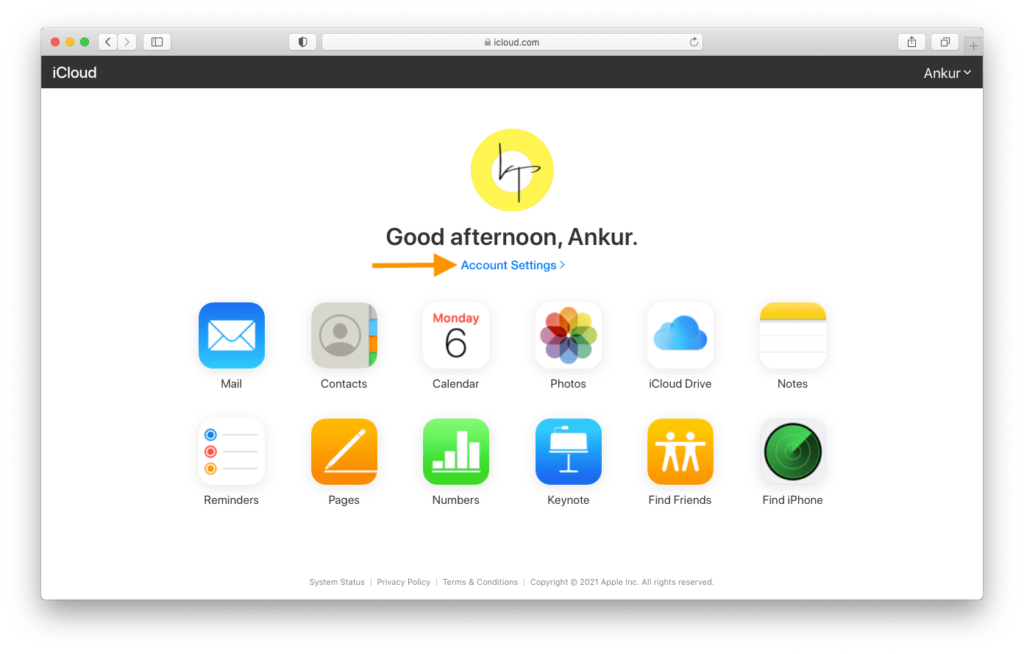
3. Under Advanced, click Restore Contacts.
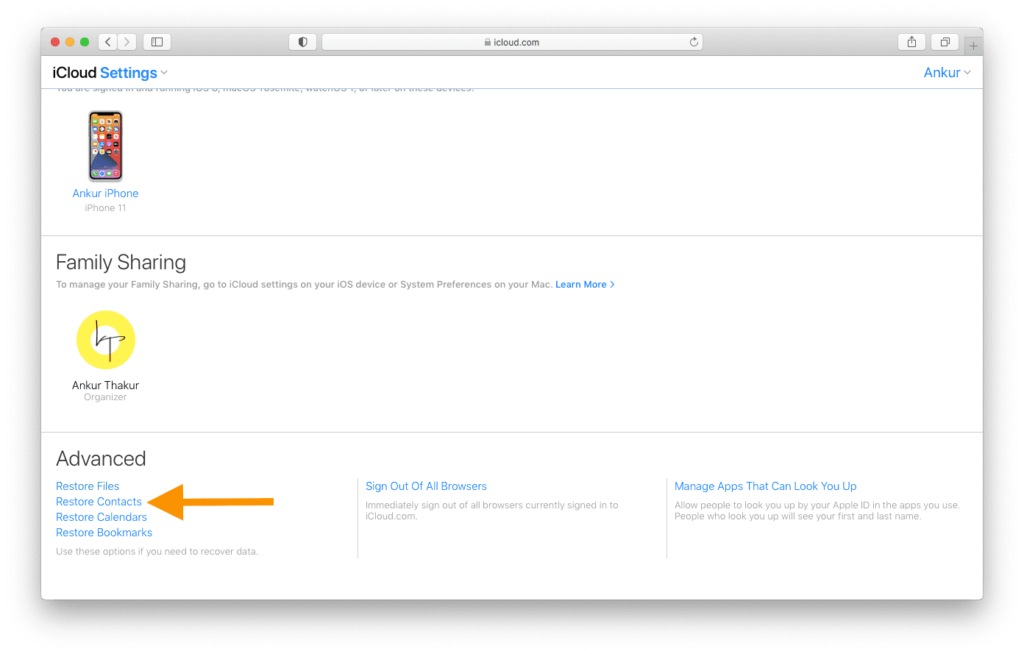
4. Click Restore next to the desired archived date.
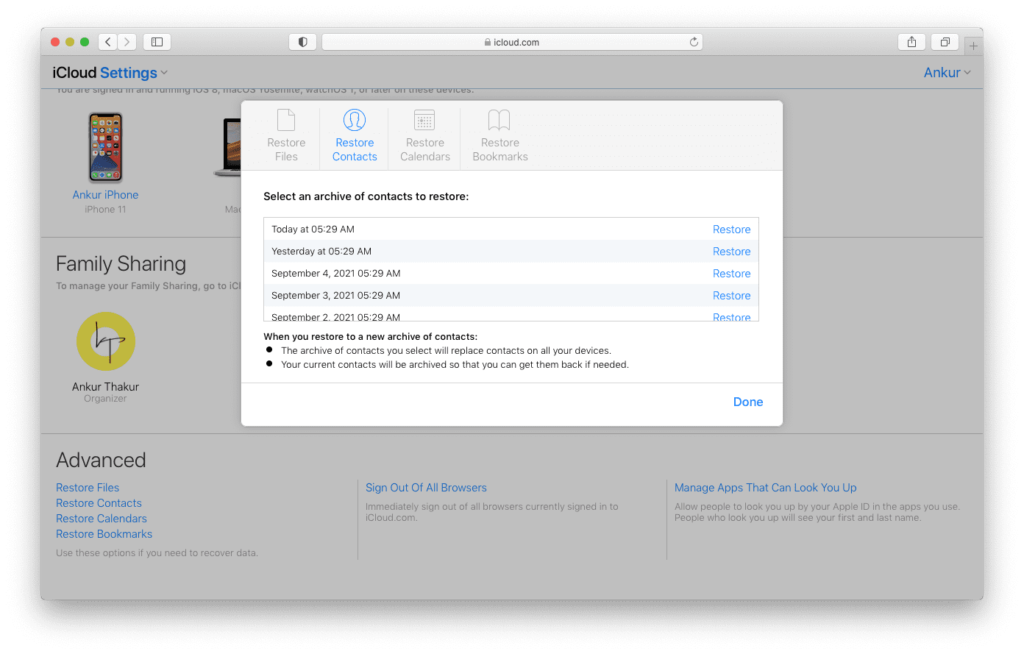
Now, you have retrieved the deleted contacts. Your iPhone will have all the contacts that were on the day whose backup you restored in step 4. Make sure to keep your devices connected to the internet for contacts to sync.
Just for your safety, before that day’s contacts are restored to your iPhone, iCloud will archive your current (today’s) contacts so that you can get back the missing contacts (that were added between the day’s backup you restored in step 4 and today) if any.
iCloud contacts successfully showing on iPhone.
This is how you can get all, selected, or even deleted contacts from iCloud to iPhone. The process is pretty easy, as seen above.
Please note that this only involves contacts saved to iCloud and not the ones you have on your Google, Microsoft, or other accounts.
If you recently moved from Android to iPhone, chances are your contacts are saved in your Google account. To get them on iPhone, open the Settings app > Contacts > Accounts > Add Account > Google > complete the sign-in process > make sure the Contacts switch is green.
Thanks for reading.
Hope it was helpful.
You may also like: How to sync iPhone and iPad – Complete Guide

We help you with your iPhone, iPad, Mac, AirPods, Apple Watch, Apple TV, HomePod, iOS and macOS apps, and other Apple software and services.