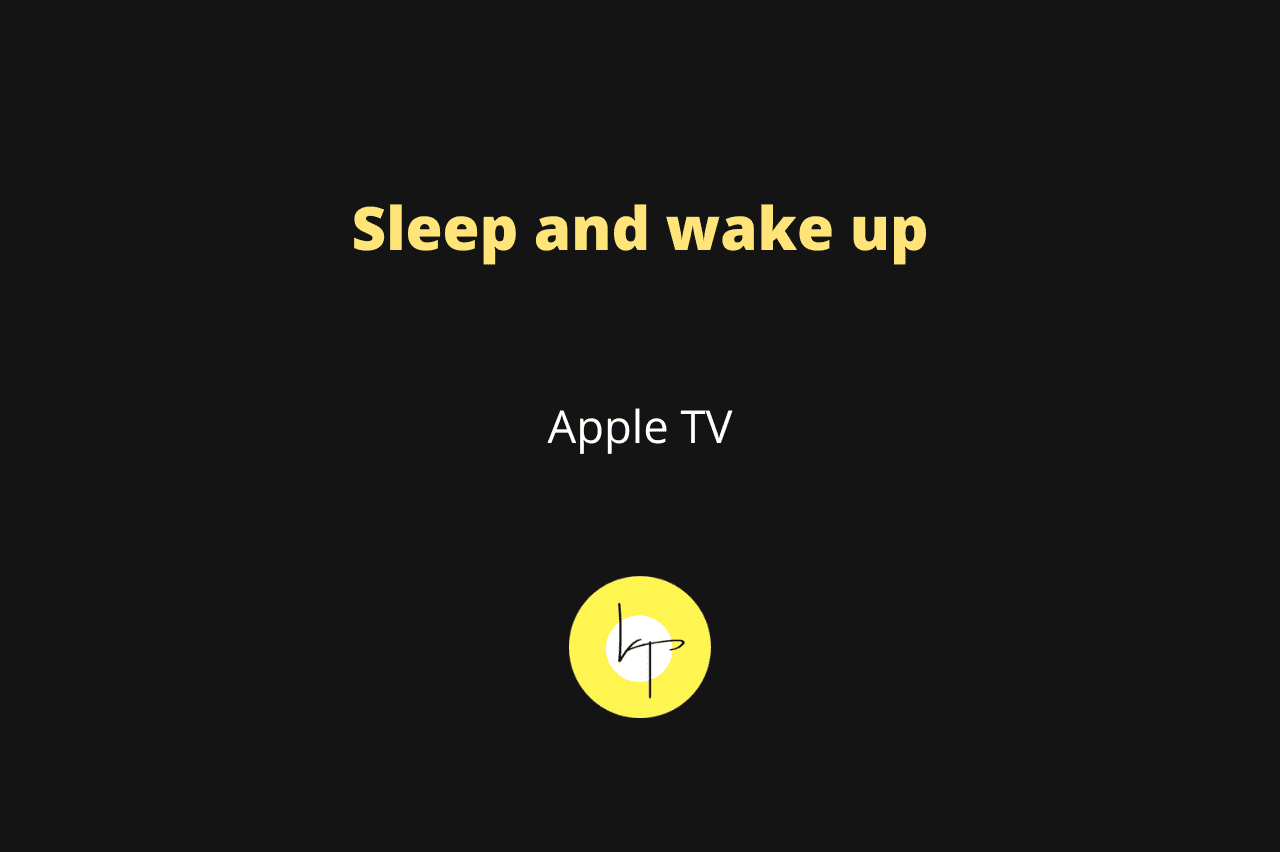Want to put your Apple TV to sleep and are wondering how to do that?
When you put your Apple TV to sleep, it does not turn off and can re-spring back to life quickly when you press any button on the Apple TV Remote.
Here are five quick ways to put your Apple TV 4K and the connected TV to sleep.
1. Use the remote
Press and hold the power button from the top right corner of the Apple TV Siri Remote to put your Apple TV in sleep mode.

The white light in front of the Apple TV will turn off when you put it in sleep mode.
If you use this method, press the same power button or press and hold it to wake your Apple TV back from sleep.
2. Use your iPhone or iPad
Don’t have your actual Apple TV Remote nearby? You can use your iPhone or iPad as your TV remote if it’s connected to the same Wi-Fi network as the Apple TV.
- Open the Control Center on your iPhone or iPad by swiping down from the top right corner of the screen.
- Tap the Apple TV Remote icon.
- Press and hold the power button to put your Apple TV in sleep mode.
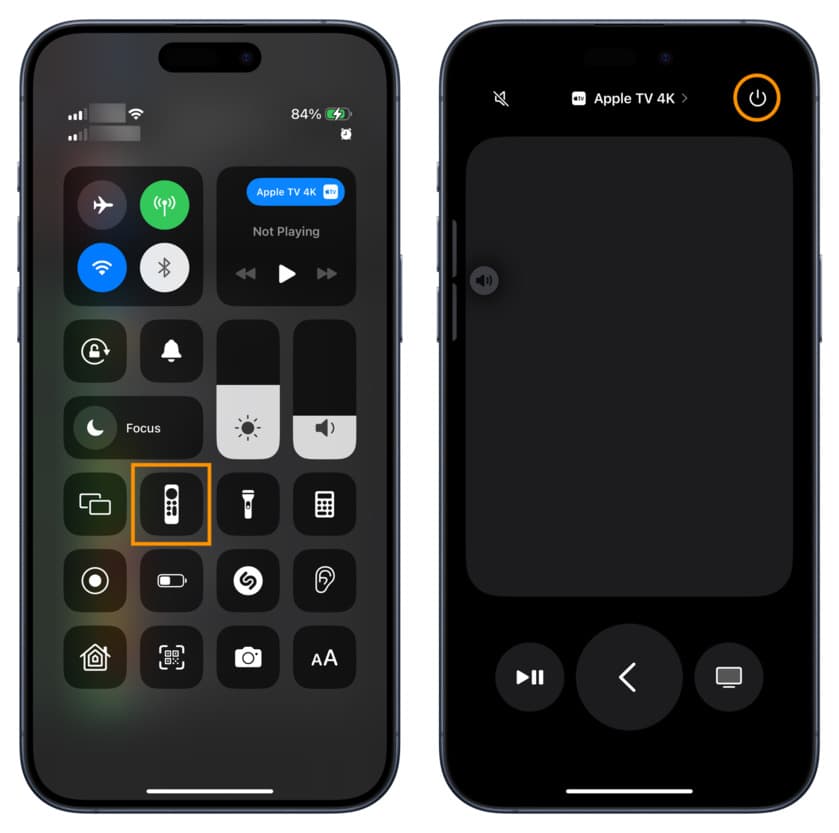
Don’t see the TV Remote icon in the iPhone Control Center? Go to the Settings app > Control Center and tap the green plus button for Apple TV Remote to add it.
3. Use the Settings app
Go to Apple TV Settings, scroll to the bottom of the list, and click Sleep Now to put it instantly in sleep mode.
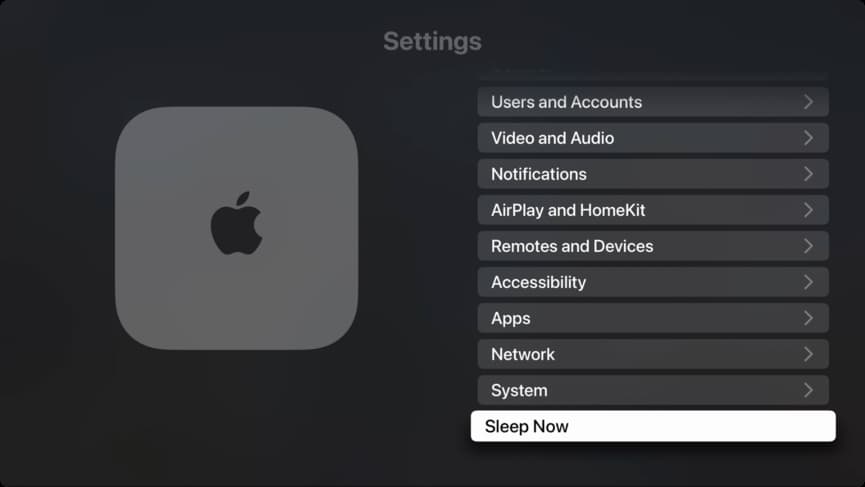
4. Use Sleep Timer
Let’s say you’re binge-watching your favorite TV show episodes in succession, but you’re feeling sleepy, and you would like your TV to turn off automatically after a while.
In this case, press and hold the TV icon button on your Apple TV Remote to open the tvOS 17 Control Center. From there, select the Sleep Timer option and set your Apple TV box to sleep after 15 minutes, 30 minutes, 1 hour, or 2 hours. Sadly, you cannot set a custom time yet.
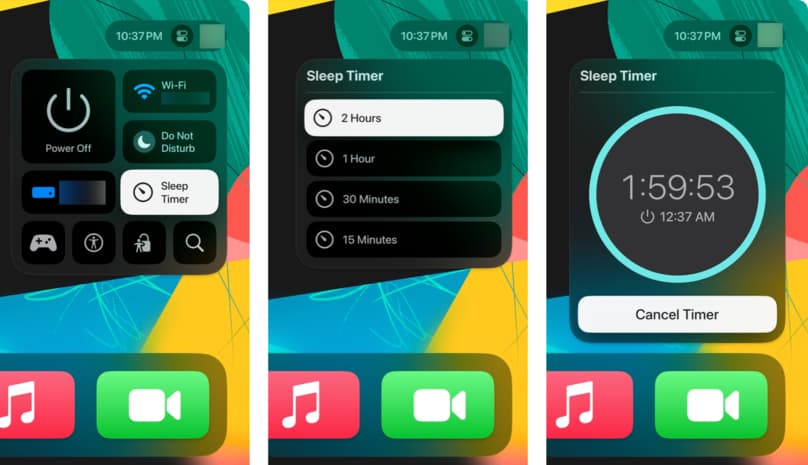
After the sleep timer ends, your Apple TV and the connected TV (if supported) will turn off and go to sleep.
5. Set automatic sleep duration
This option is already enabled by default, where your Apple TV will go to sleep automatically after 30 minutes of inactivity.
That means if you’re not listening to music, watching videos, playing games, or FaceTiming from your Apple TV and do nothing for 30 minutes or more, it will automatically go to sleep.
You can easily adjust this sleep timer duration and set it to 5 minutes, 15 minutes, 30 minutes, 1 hour, 2 hours, or 4 hours. You can even choose Never, and then your Apple TV will not automatically go to sleep even after several hours of inactivity. It’s a handy setting if you want to keep your Apple TV always active.
To set this, go to Apple TV Settings app > General > Sleep After and pick a time from 5 minutes to Never.
How to wake up Apple TV from sleep
You can press any button on the Apple TV Remote to wake it.
If that doesn’t work, press the power button on your Apple TV Remote.
In case, even that fails, press and hold the power button on the actual remote or the Apple TV Remote app on your iPhone or iPad.
Lastly, if everything fails, restart your Apple TV using the main power switch.

We help you with your iPhone, iPad, Mac, AirPods, Apple Watch, Apple TV, HomePod, iOS and macOS apps, and other Apple software and services.