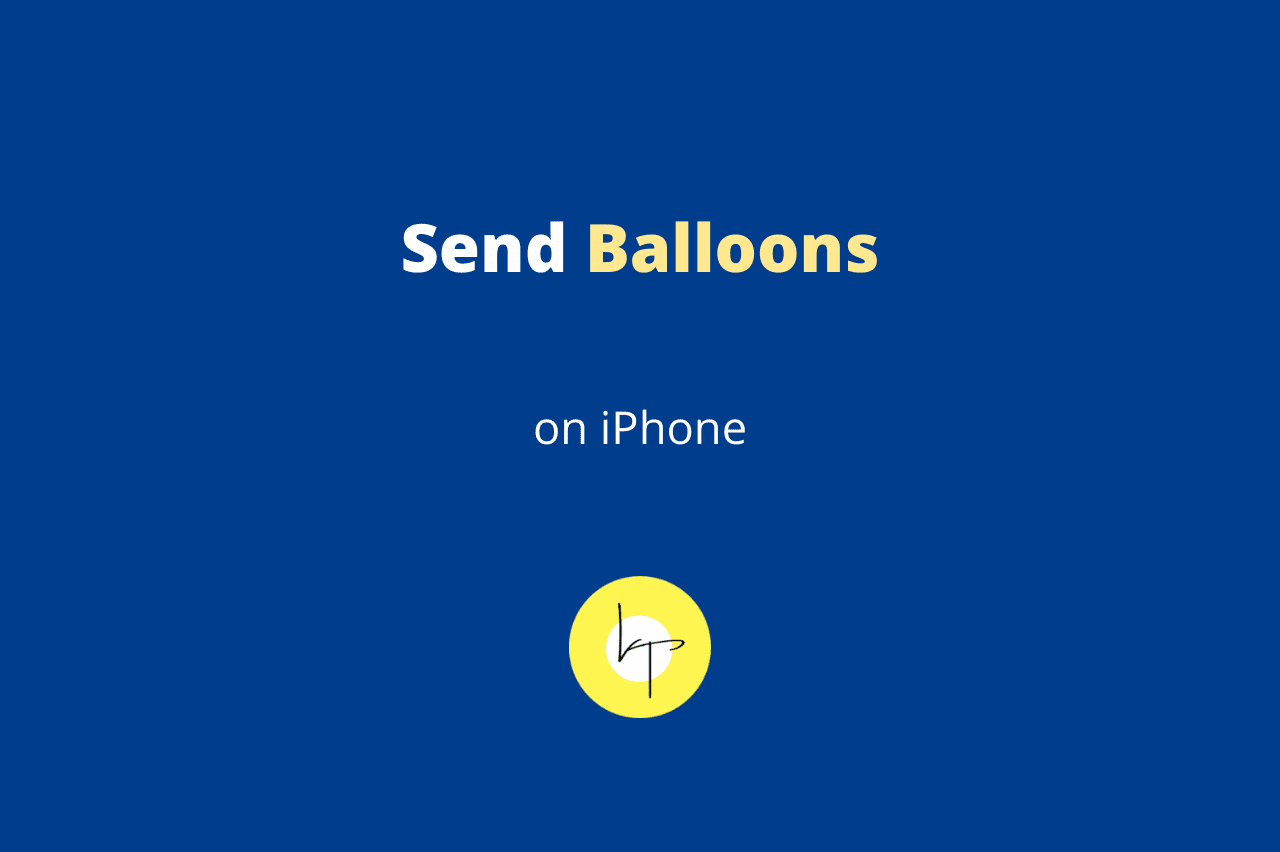iMessage is Apple’s messaging service built right into the iPhone Messages app. Once you activate iMessage from iPhone Settings > Messages > iMessage, you can send balloons and other screen effects to other Apple users. Here’s how.
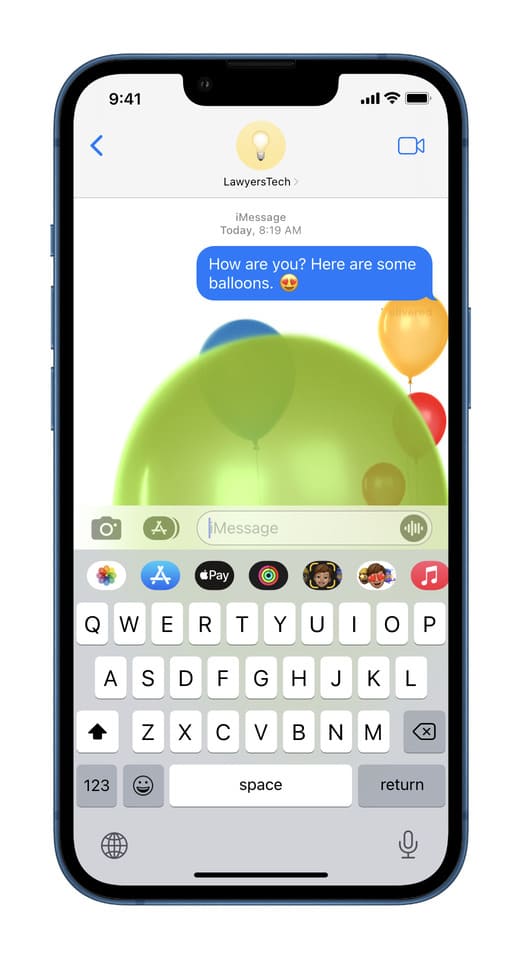
Where Can I Send Balloons?
You can send balloons and other message effects only on iMessage and not regular text. Exploding balloons, fireworks, confetti, and other animations aren’t available when you send someone a text from your iPhone.
The easiest way to identify if you’re sending an iMessage or text is to see the typing box and notice what it says in light gray – iMessage or Text Message. Secondly, iMessage has blue chat bubbles, and regular SMS text messages have green chat bubbles.
If you want to send someone balloons, the user must be on iMessage. And he can be on iMessage only if he owns an iPhone, iPad, or Mac.
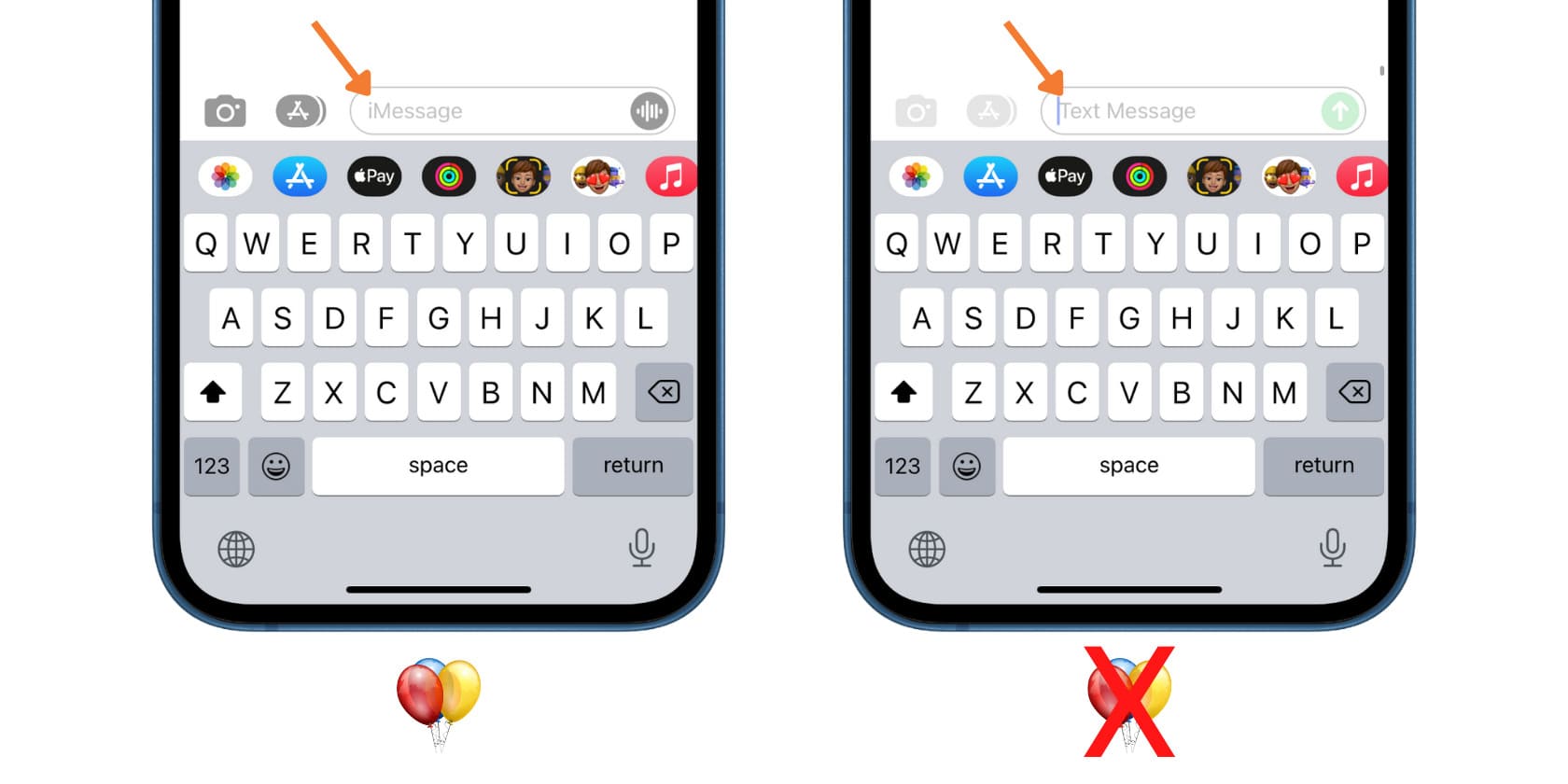
How Do I Send Balloons on iPhone Text
Here’s how to send balloons on iPhone text:
- Open your iPhone or iPad Messages app and go to the person’s chat to whom you want to send the balloon. You can also start a new chat by tapping the blue compose button and typing the person’s name.
- If you type Happy Birthday and send it, balloons are attached and sent automatically. You don’t have to do anything else.iMessage balloon effect also works when you send Happy Birthday in some other languages like Alles Gute Zum Geburtstag (German), Feliz Cumpleanos (Spanish), Bon Anniversaire (French), С днем рождения (Russian), Gratulerer med dagen (Norwegian), chúc mừng sinh nhật (Vietnamese), 生日快樂 (Chinese Traditional), 生日快乐 (Chinese Simplified), and more.
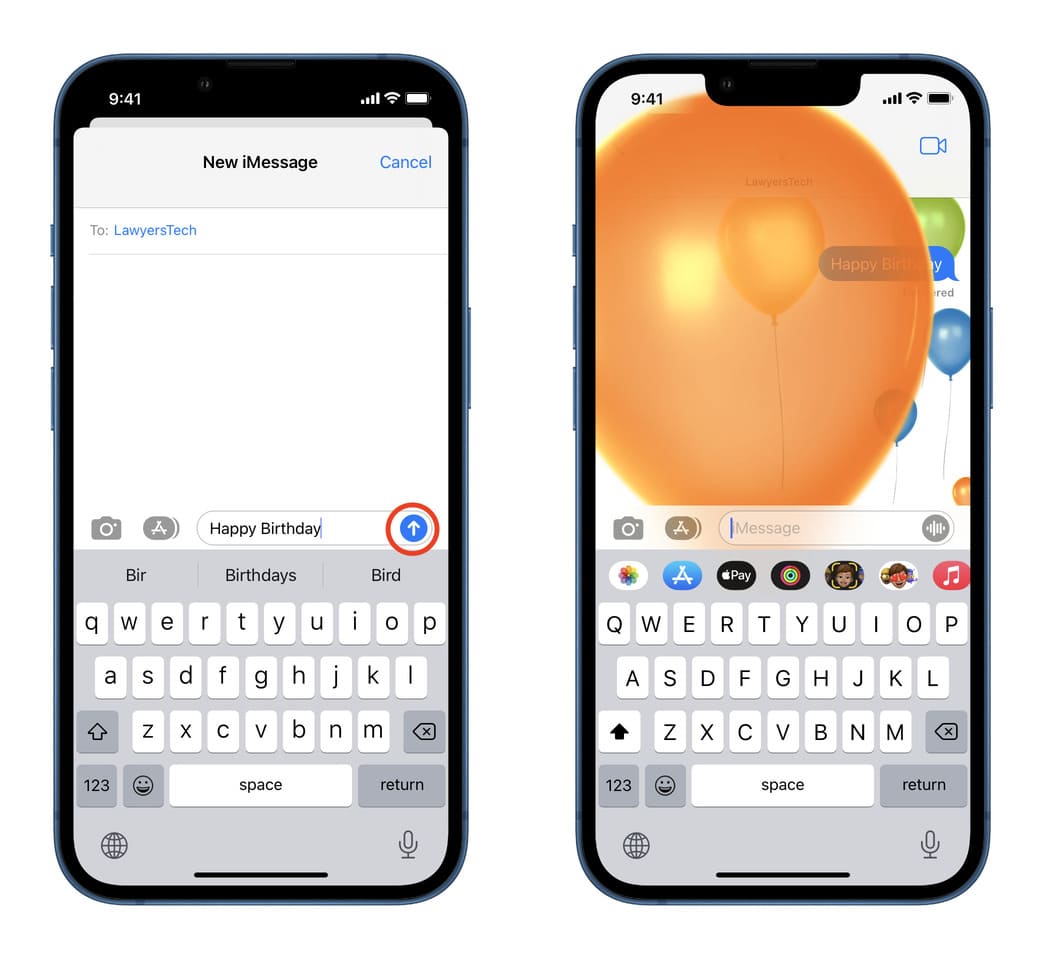
- To send balloons in any message you want, type it and then press (not tap) the send button.
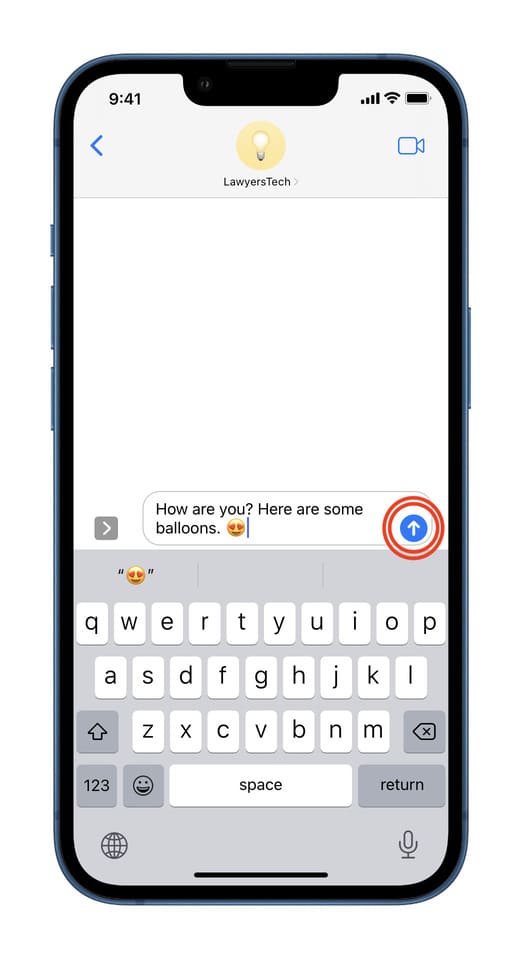
- Tap Screen.
- Swipe left until you reach the balloon effect screen. It should be in the third place.
- Tap the blue send button to send your message with a full-screen balloon effect.
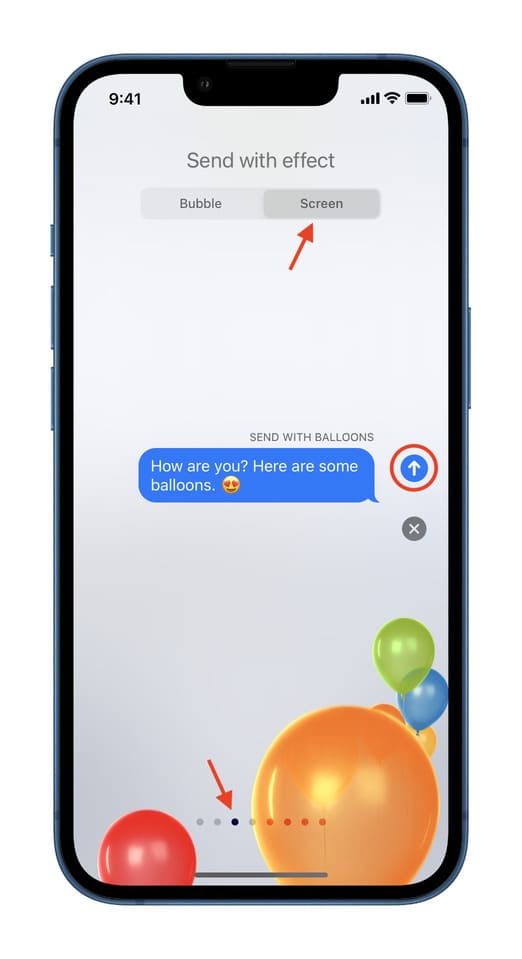
Like the iMessage balloon effect and iPhone Happy Birthday balloons, you can choose one of the other effects by following the same steps.
Note: When starting a new conversation (step 1), make sure their phone number or email turns blue, which signifies they are on iMessage and can receive the balloons you send. If their phone number or email appears green, that means they aren’t on iMessage, and you can’t send balloons. In that case, ask them if they are on iMessage and if they use iMessage with a different phone number or email address
How to Fix Balloon Effect Not Working in iMessage on iPhone
Here’s how to fix iMessage balloon effects on iPhone and iPad:
- Sometimes, without any fault of yours, the automatic balloon effect will fail to send when sending Happy Birthday. While you may not see the effect, the recipient sees the balloon fly on his screen.
- Open the Settings app, go to Accessibility > Motion, and turn on Auto-Play Message Effects.
- Make sure you’re sending an iMessage and not a regular SMS text message.
- Swipe up or double-press the Home button and drag the Messages tile all the way up to close the app. After 10 seconds, open the Messages app again, and the balloon effect should work.
- Restart your iPhone.
- Finally, if nothing helps, go to iPhone Settings > General > Transfer or Reset iPhone > Reset and Reset All Settings.
How to Send Balloon in iMessage From Mac
If your Mac desktop or MacBook is running macOS Big Sur (released in 2020) or later, you can send balloons and other iMessage effects from the Messages app. Here’s how:
- Open the macOS Messages app and go to the chat where you want to send balloons.
- Type Happy Birthday in English or one of the languages mentioned above and press the enter key. It will automatically add the balloons effect.
- To add the balloon effect to any other message, first type what you want to say.
- After typing your desired message, click the App Store icon and choose Message Effects.
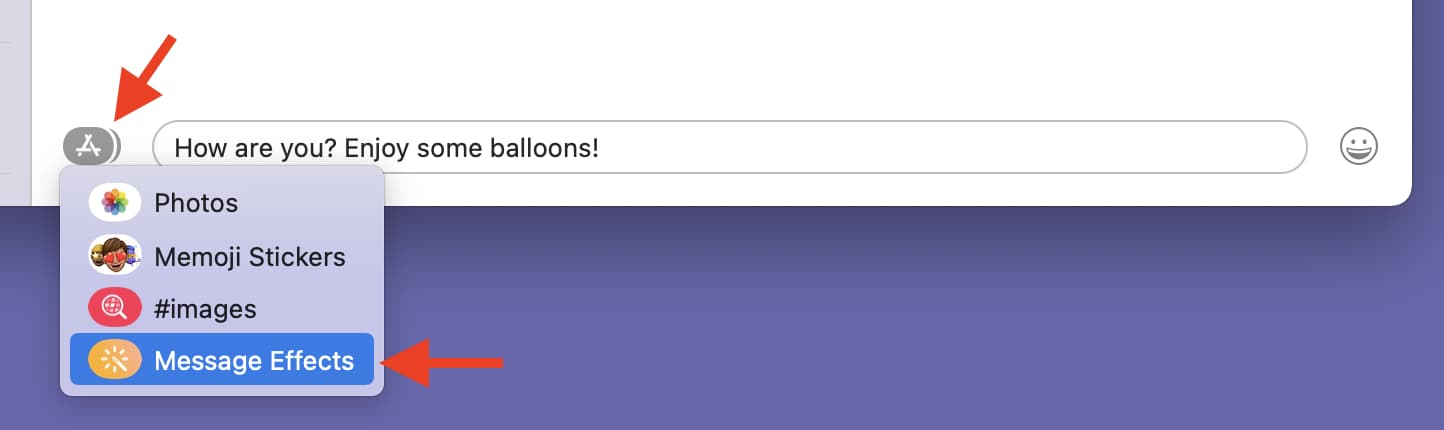
- Click Balloons.
- Click the blue send button. This message will have a full-screen balloon effect. The recipient will see it on their iPhone, iPad, or Mac.
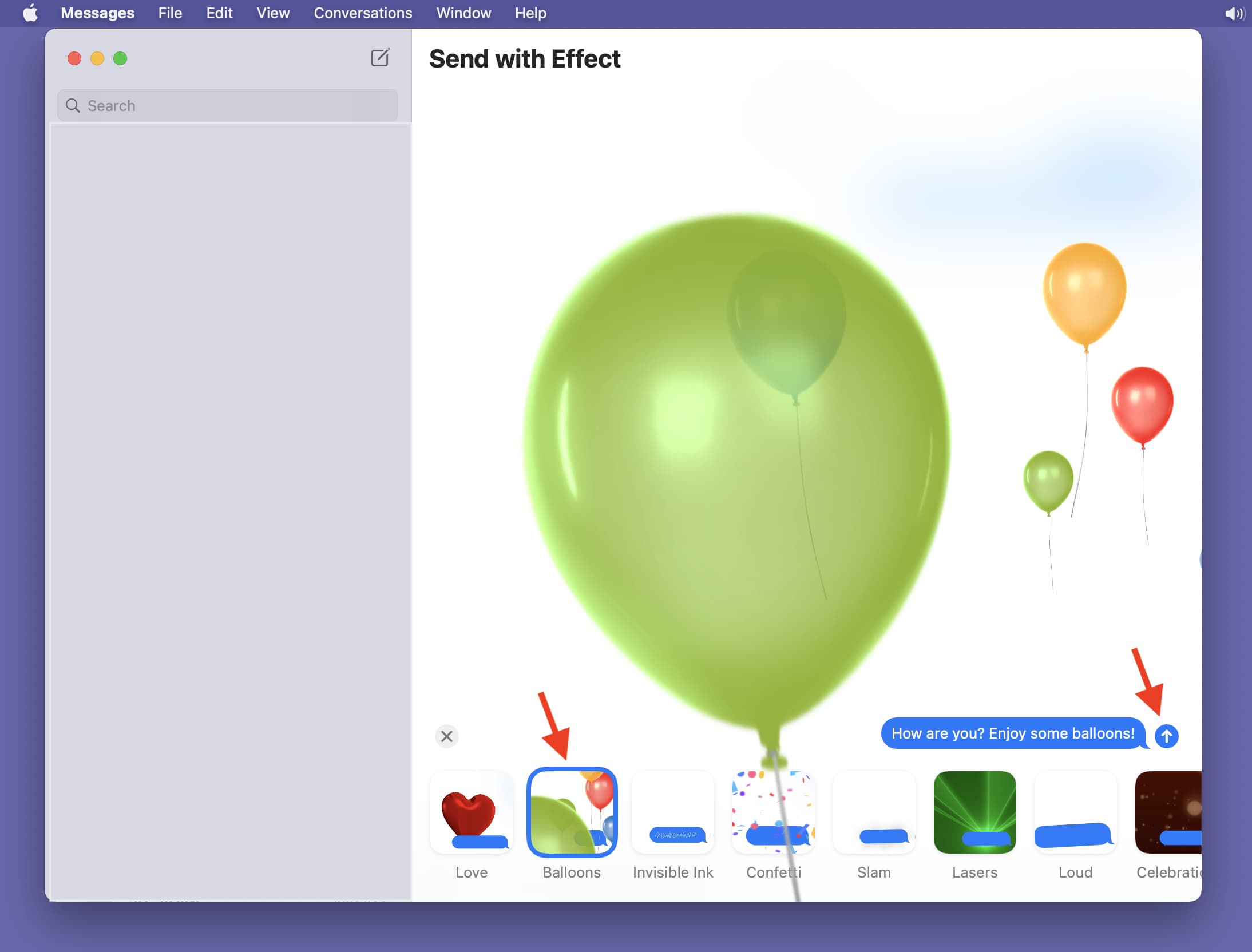
Next: Why Snapchat Keeps Crashing on iPhone and How to Fix It

We help you with your iPhone, iPad, Mac, AirPods, Apple Watch, Apple TV, HomePod, iOS and macOS apps, and other Apple software and services.