Instant Mobile Messaging has been popular for quite some time now. iMessage, Facebook Messenger, WhatsApp, WeChat, Hike, Telegram are just a few of the most popular Instant Messaging services.
At the core, all these perform the same task, which is to securely and instantly send messages and media from the sender to the receiver.
However, each of these has some extra features which help them differentiate from the rest. Telegram is one such secure app that stands out. Let us look at some tips and tricks for Telegram Messenger.
22 Telegram App Tips and Tricks

1. Available Even For iPad And Windows Mobile
Telegram is the VLC of instant messaging. Telegram is available on almost all modern platforms, including Windows Mobile.
Besides being available for iPhone and Android, Telegram has a web version as well as apps for macOS and Windows. Unlike WhatsApp, Telegram also has an app for iPad. This makes it one of the few apps which you can use irrespective of the platform/device. You can sign in to as many devices as you want with the same account and use it at the same time.

2. Make Calls From Laptop Or Computer
Telegram allows users to make voice calls from the macOS app or Windows app. However unlike Skype, voice calls are not supported on the web version of Telegram which is accessed using browser at https://web.telegram.org/
3. Lock Chats At Your Comfort
Telegram supports password lock on iOS and macOS apps. One unique thing is that you can set different passwords for iOS and macOS Telegram apps even if you are using the same account on both.
To set password go to Settings – Privacy and Security – Passcode & Touch ID
4. Two Factor Authentication In Web Version
One secure thing about Telegram is that it supports Two Factor Authentication even for Web Version of Telegram. For this, either setup Two Factor Authentication in Telegram mobile app or,
- Go to https://web.telegram.org/
- Select your country and fill in your mobile number associated with the Telegram account.
- Next, you will receive a text message (and also a Telegram message inside Telegram app on your already logged in Telegram mobile or computer apps). This text/Telegram message will have a login code. Fill it in. Now you are logged in to web version of your Telegram Account.
- To set Two Factor Authentication click on three horizontal lines on the top left and then go to settings.
- Click on ‘Set Additional Password.’ Fill the asked self-explanatory details like password, password hint, and email. Click Save.
- Now, whenever you log in to the Telegram app on the mobile app or another browser or another computer, you will be asked to fill in this code as a second wall of verification after OTP verification.
- To check this open an incognito window or use any browser other than the current browser you are logged into Telegram. You will be asked to fill the password that you set, after filling in the text/telegram message code.
5. Automatic Lock Duration Or Easy Lock
You can set time duration, after which the Telegram app will automatically lock the chats/Telegram app if you are not using it. You can choose to set the auto-lock duration from 1 minute, 5 minutes, 1 hour, or 5 hours. You can also switch off auto-lock.
To lock the app instantly irrespective of the auto-lock settings, just click on the tiny lock symbol (or the word ‘Chats’) written at the top middle of the app home screen.

 Additionally, on the macOS Telegram app, on the bottom left, there is a settings icon when you are at all chats window. Place (not click) your mouse pointer on the settings icon. An option to ‘Lock Telegram’ will slide up. Click on it. The Telegram app is now locked.
Additionally, on the macOS Telegram app, on the bottom left, there is a settings icon when you are at all chats window. Place (not click) your mouse pointer on the settings icon. An option to ‘Lock Telegram’ will slide up. Click on it. The Telegram app is now locked.
Note: This will work if you have set up a password by going into Settings – Privacy and Security – Passcode.
6. Create Own Stickers
Using the’ Stickers’ bot, you can create your stickers using PNG images with a transparent layer.

7. Individual Reply To All Lock Screen Messages
On iPhone, if you get five WhatsApp messages and you reply to one, all the other WhatsApp messages also go away. It is also annoying when you are in conversation from the lock screen with a person and are typing the reply, and in meanwhile, that person sends another WhatsApp message.
Now, this new message is not visible as you are already typing a reply to the earlier message. If you hit send, the new message also disappears without you having seen it. To see this message, you have to unlock your iPhone and go inside that WhatsApp chat to read the message. This isn’t the case with Telegram.
If you have five Telegram messages on your iPhone’s lock screen and you reply to one, the other four Telegram messages stay on the lock screen. Now it might be handy for some and troublesome for few. But this certainly is helpful to me.
8. A Separate Chat For All Important Saved Messages
On WhatsApp, we have the option to put a star on a message that we consider important. Telegram takes this approach to the next level. It allows a separate chat box that has all the saved messages from all your contacts. It is easy to view all the important saved messages at one screen.
Additionally, next to each saved message, there is an arrow pointing right, which takes directly to the person’s whole chat of which that saved message is a part of.

9. Night Mode Even For Macos App
Mobile Telegram app currently has four color themes: Day Classic, Day, Night blue, and Night. One which I love is Night Blue.
But all the fun is not only on mobile. The official Telegram app for macOS also supports these themes. To turn this on,
- Launch Telegram App on macOS laptop or computer.
- At the bottom left, you will see a settings icon. Click on it. Next, click on ‘Theme’ and select your desired Colour Theme.
Additionally, you can quickly turn on Night Mode by simply placing (not clicking) the mouse pointer on the settings icon (at bottom left). An option to turn on Dark Mode will slide up. Click on it. Enjoy Dark Mode.
10. Clear Cache To Free Space
Telegram allows managing space by clearing Cache files and stickers effectively.
Go to: Settings – Data and Storage – Storage Usage – Clear Cache and you can free some space.
Additionally, you can turn on or turn off the ability to save photos from channels and group chats to manage your phone space. To do this,
Go to: Telegram Settings – Data and Storage – Save Incoming Photos.
Here you will see options for saving photos from Contacts, Private Chats, Group Chats, and Channels. By default, these are turned off. You can decide accordingly to manage your space.

11. Keep Files Forever In Cloud Storage Free Of Cost
With other popular messaging apps, if you delete a file or image to free local space, it is gone from your end. You can not get the media back. But on Telegram, you can choose to keep the media in their cloud storage for as long as you want. And this is absolutely free of cost with no limitations.
By default, this is turned on (and set to keep your media forever). You can change it according to your preference. To do so go to, Telegram Settings – Data and Storage – Storage Usage – Keep Media. Here you can choose to keep media on cloud storage for 3 days, 1 week, 1 month, or Forever (default).
Now even if you clear cache from the local storage of your device to free space, you can easily get the files and images from the cloud storage by simply opening the chat. Files and images would automatically load again (if you scroll to its position.)

12. Save Data Costs By Limiting Automatic Downloads Of Files And Videos By Custom File Size
Go to Telegram Settings – Data and Storage. Under Automatic Media Downloads, you have various self-explanatory options like completely turning off automatic downloads.
Telegram takes it a step further by adding few extra niche options like giving users the option to turn on or turn off cellular and Wi-Fi automatic downloads according to Contacts, Other Private Chats, Group Chats, and Channels.
Additionally, Telegram also allows setting the file size of videos and files which can be automatically downloaded. For this, go to Telegram Settings – Data and Storage – Video (or Files) under Automatic Media Downloads. At the bottom, you can set the automatic file download size from 1 MB to unlimited.

13. Self Destructing Images And Videos
Telegram allows its users to send images and videos which self destruct after the set time frame. You can choose to self destruct the image/video after 1 second to 1 minute. (In between, there are many other time frames to choose from.) To send a self-destructing image,
- Open a chat, click on paper clip icon on the bottom left, and select the image/video you want to send or click one using the camera.
- After that, you would be on the edit screen. (Here you can add stickers or draw on the image or video if you want.)
- On the bottom right, there would be an icon resembling a stopwatch. Click on it. Select self destruct time duration and hit send.
- Image/Video will automatically get destructed (deleted) from the receiver’s chat after the expiration of the time frame set by you.

14. Select Multiple Images In Full Screen
On Telegram, you can view and select multiple images or videos in full-screen mode. To do so, open a chat, click on the paper clip icon on the bottom left, and select the image you want to send. Now on the top right corner, you will see a circle. Click on it.
Now you can swipe left or right and view images or videos on full screen. To select image(s), just keep selecting them by clicking the small circle in top right. Click the blue arrow to send all selected images and videos in one go.

15. Remove / Show Calls Tab
Telegram provides a one-click option to either show or hide calls tab on the main screen. Go to Telegram Settings – Recent Calls. Here you can choose to either show or hide Calls Tab icon in the Tab Bar (bottom bar on the main Telegram screen.)
If you choose to hide the calls tab, you can still see the list of calls (outgoing+incoming+missed) by going to Telegram Settings – Recent Calls.

16. Approximate Last Seen Shown Even If You Turn Off Your Last Seen
Telegram shows you approximate last seen of an individual, even if you have turned off your last seen. It shows rough last seen by using approximate terms like ‘Recently,’ ‘Within a week,’ ‘Within a month,’ ‘Long time ago.’
17. Control Over Who Can Add You To Group Chats
On Telegram, you can choose who adds you to Group Chats. You can choose between Everybody and My Contacts. You can even disallow individual persons from adding you to group chats. To do so, go to Telegram Settings – Privacy and Security – Groups.
18. Automatic Dark Theme According To Your Screen Brightness
Wish to automatically have a dark theme when your screen brightness is below a certain level or have a dark theme every night for those long late-night chats and it being turned off automatically in the morning.
You can easily set a scheduled time for dark theme or set it to adjust according to your phone’s screen brightness automatically. Go to: Telegram Settings – Appearance – Auto Night Theme – Scheduled.
Now you can give the app location permission and set it to automatically enable or disable dark theme according to local sunrise or sunset.
Additionally, you can set a specific time according to your preference. This is similar to how Night Shift can be configured to work automatically on Apple devices.
Also, you can set the Telegram app to automatically enable or disable Dark/Night theme if the screen brightness falls below the set level. To do so go to, Telegram Settings – Appearance – Auto Night Theme – Automatic.
Set the screen brightness setting present there according to your choice. Now, whenever your phone display’s brightness falls below that set level, the Telegram app will automatically switch on dark mode. For proper implementation of this, make sure you have auto-brightness turned on in your device display settings.
19. Stickers Instead Of Emoji
Emojis are cool. They can express multiple feelings in one click. However, you can choose stickers that are bigger and different from emoji in very simple steps.
In a chat, just click on the emoji you want to send. Within a few milliseconds, stickers conveying a similar message to that selected emoji will show up. You can click to send a sticker instead of emoji.
This option is turned on by default. You can manage this option by going to, Settings – Stickers – Suggest Stickers by Emoji. Here you can choose ‘None’ to switch this feature off.

20. Chat Without Sharing Your Phone Number
Go to Settings – Set Username. Now you can simply share your username, and people can chat with you without you revealing your phone number.
Additionally, you can share your username in a web link format like this.
https://t.me/username
Replace the username above with your username and share it. People can click on that link, and it will automatically open a chat window with you on their Telegram App or Telegram Web Version.

21. Discover Channels And Join Them
In the search box, you can search for things like cricket, Europe, movies, etc. You will get channel suggestions. You can join them and talk to like-minded people who share the same interest.

22. Choose To Delete Account After Inactivity Automatically
Telegram allows to automatically delete account if you are away for a time period. You can choose automatic deletion if you are inactive for 1 month, 3 months, 6 months, or 12 months. To manage this, go to: Settings – Privacy and Security – If Away For (under DELETE MY ACCOUNT). Select the preferred time duration.
Telegram App Conclusion
Overall, Telegram is a great messaging platform. It is secure, encrypted, omnipresent across all platforms, and feature-packed yet straightforward to use. But, in a country like India where WhatsApp is the universal messaging app and ‘Made in India’ Hike the next favorite alternative to WhatsApp, it is tough to find friends from our contact list who are on Telegram.
However, the popularity of Telegram is growing, especially among college students who use it to share notes and big files in groups. It is also used by couples who want some privacy and do not want to be seen online on WhatsApp at odd hours.
This post was written on 14th August 2018. In March 2020, only some grammatical errors were corrected. Rest everything is the same.

We help you with your iPhone, iPad, Mac, AirPods, Apple Watch, Apple TV, HomePod, iOS and macOS apps, and other Apple software and services.
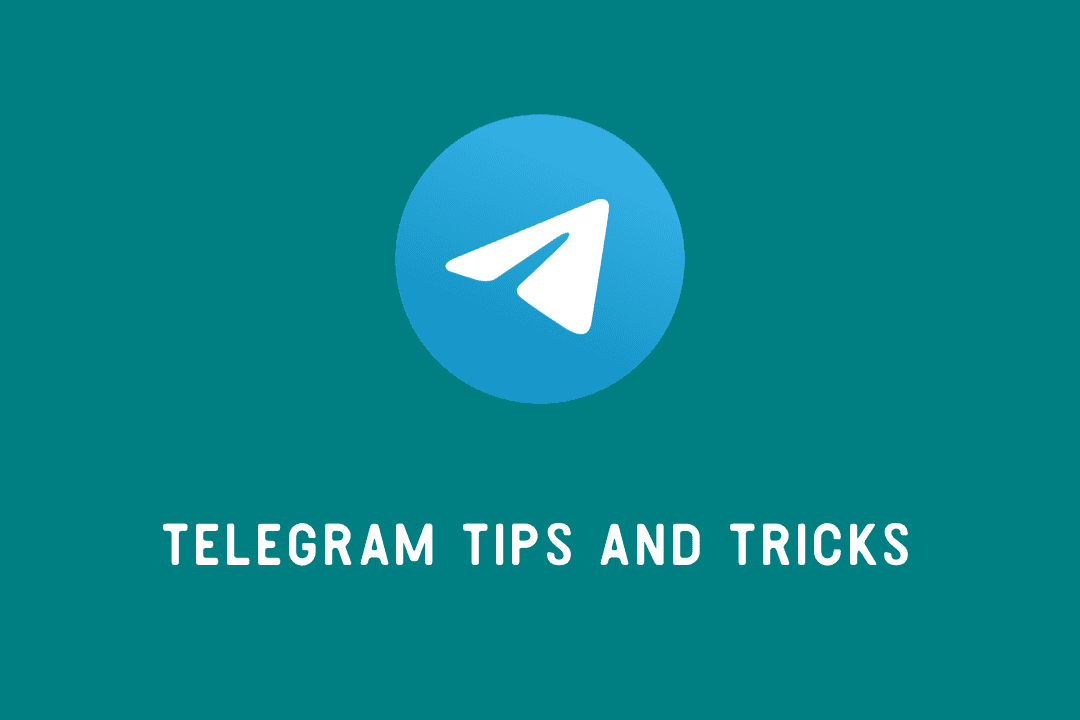
Comments are closed.