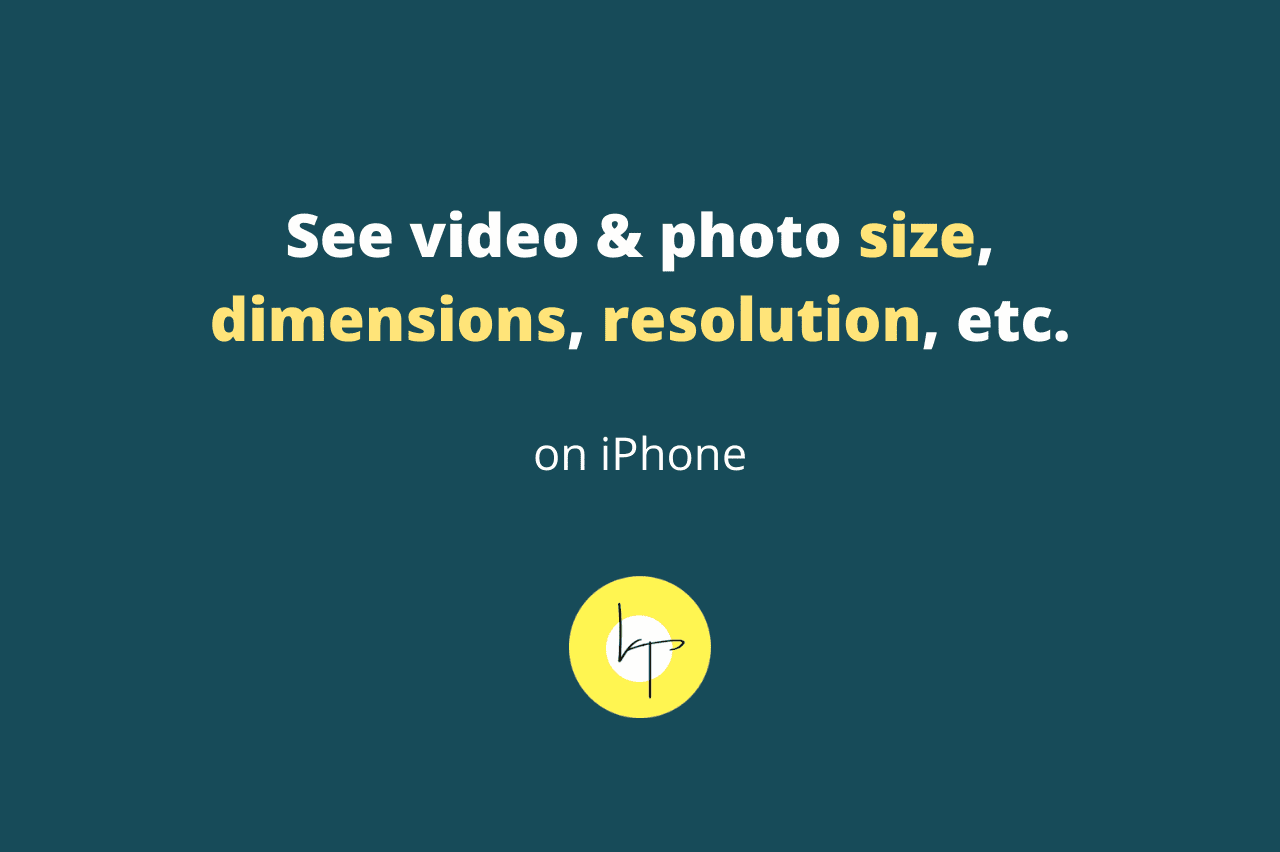iPhone clicks amazing pictures, but there is no straightforward way to see the exact photo size. However, thanks to third-party apps, the Files app, and the Shortcuts app, you can see how many MB a picture is on iPhone & iPad. Let me show you the three best and quickest methods to see image size on iPhone running iOS 14 or iOS 15. You are going to love it.
How to see photo and video size on iPhone using Exif Wizard
1. From the App Store, download Exif Wizard for free.
2. Open the app and allow it to access your iPhone photos.
3. Tap Recents or choose an album. Tap End from the top-right to see the newest photo.
4. Finally, tap a picture to see its file size, format, dimensions, metadata, and more.

Pros of using this method:
- Exif Wizard is a tiny app of just 665 KB.
- It is quick, free, and does not require you to duplicate the file for checking the image size.
Cons of using this method:
- The app feels old. So, search for EXIF on the App Store to use an alternative, if desired. I have been using it for years and thus recommend it to people.
- The newest images are listed at the end.
How to use the Files app to see photo size on iPhone
Using the iOS Files app, you can check the resolution, dimensions, and size of photo on iPhone. Here is how.
1. Open an image inside the Photos app and tap the Share icon.
2. Tap Save to Files > choose either iCloud Drive or On My iPhone > Save.

3. Open the Files app and visit the location where you copied the image. The photo size is mentioned below the image.

4. You may also long-press the image and tap Info to see the image dimensions, resolution, color profile, date created, kind, and more.

Pros of using this method:
- Beautifully shows several details like photo dimensions, resolution, and other image data.
Cons of using this method:
- The same image is duplicated in the Files app. Due to this, the picture is in the Photos app and also the Files app taking double storage. Plus, if you save it to iCloud, it will consume online space too. So, delete it from here, after seeing the details.
- The steps to see image size using the Files app are a bit lengthy.
Build your iOS shortcut to see photo and video size instantly on iPhone
Learn how to build your iOS shortcut to effortlessly check photo and video file size on iPhone and iPad.
1. Open the Shortcuts app. It is pre-installed on all iPhones running iOS 13 and later. If you are on iOS 12, you may download it from the App Store.

2. Tap the plus icon (+) from the top right of the My Shortcuts tab.
3. Tap Add Action and search for Get Details of Files. Tap it from the search results.

4. Tap File and choose Shortcut Input.

5. Tap the blue plus icon, search for Show Notification, and tap it.

6. Tap Hello World, and you will see File Size appear above your iPhone keyboard. Tap File Size.

Note: You may now place the cursor on the Hello World text and delete it. If you do not delete it, that too is fine. It will just appear unnecessarily every time you run this shortcut.

7. Tap the three dots icon from the top right and give this shortcut any name you want. I will go with Photo Size. Next, enable Show in Share Sheet. Also, make sure Notifications is on. Finally, tap Done.
8. Tap Done once again. You have successfully built the iOS shortcut to see the photo size on iPhone. Now, let me show you how to use it.

9. Open any image or video inside the Apple Photos app and tap the Share icon.
10. Scroll down and tap the Shortcut name (Photo Size, in my case). It will instantly show you a notification with the file size.

Pros of using this method:
- It is your inbuilt method. You can be proud of it.
- You have to follow the above steps to build the shortcut just once. After that, use it forever to know the iPhone photo and video size.
- It requires no app downloads and can be used quickly from inside the Photos app.
Cons of using this method:
- The photo file size notifications can be a bit unpleasant as they stack up in the iPhone notification center.
Successfully learned how to see photo and video size on iPhone!
These were the three best methods to see the size of a photo or video on an iPhone.
You may also use third-party photo gallery apps. But I would recommend against it as I would not like you to give full photo access to gallery apps when the inbuilt Photos app is already excellent.
You may also upload the photos to Google Drive, Dropbox, One Drive, etc., and see the image size there. But again, going through all these for knowing the file size is a bit exaggerated.
Thanks for reading.
You may also like: iPhone Do Not Disturb (DND) – Complete Guide

We help you with your iPhone, iPad, Mac, AirPods, Apple Watch, Apple TV, HomePod, iOS and macOS apps, and other Apple software and services.