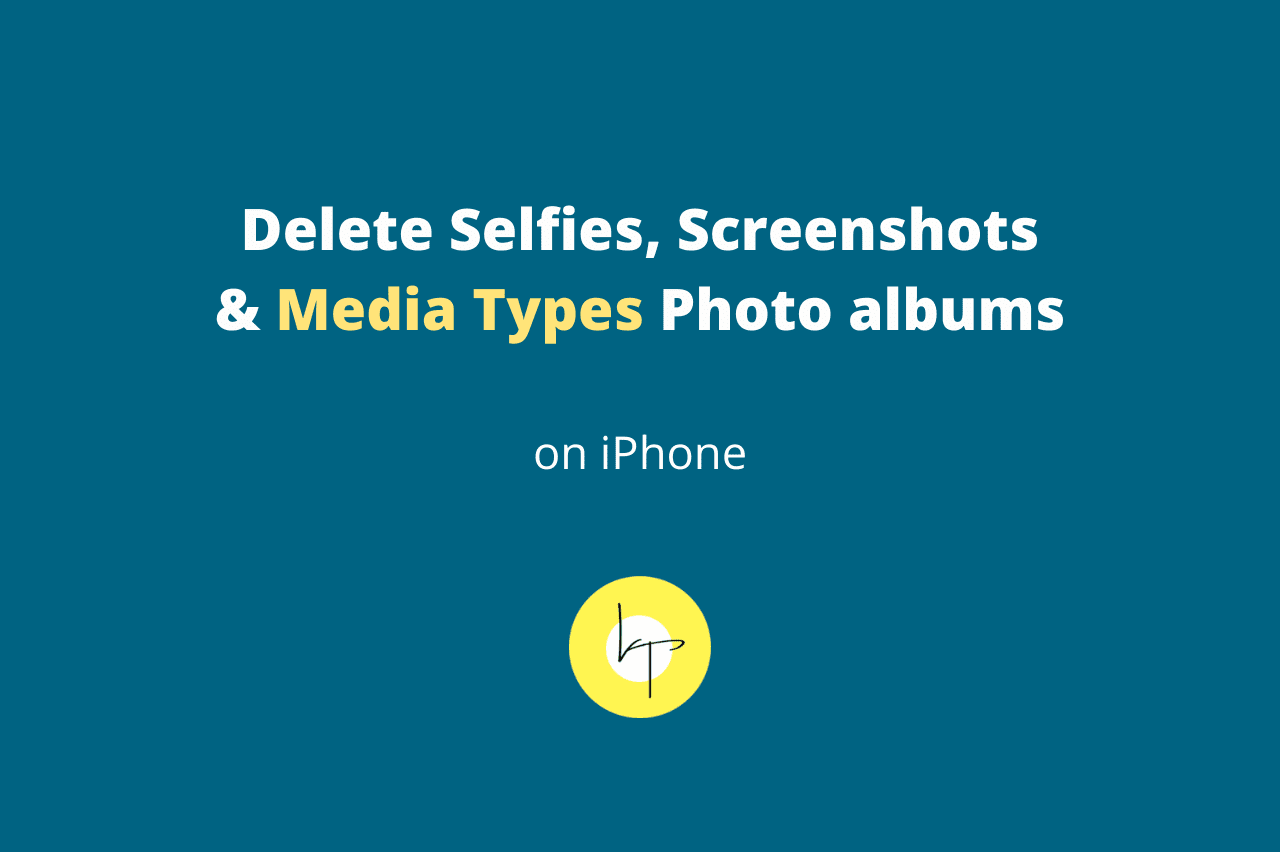If you take even a single selfie or a screenshot, a category of the same name automatically appears in the Media Types section of the iPhone Photos app. These categories or smart albums automatically store all the selfies and screenshots you take. Now, if you wonder how to delete or hide the selfie, screenshot, or any other such automatic category from your iPhone & iPad Photos app, let me help.
Just for the record, in this post, I am showing you how to delete the albums that appear under the Media Types section of the iPhone Photos app. You do not create these albums, but your iPhone automatically creates them. See the image below.

Can you delete the albums under Media Types in your iPhone Photos app?
You cannot permanently delete the albums or media type categories that iOS automatically creates in the Photos app. For example, if you have zero selfies, there would be no Selfies album in the Photos app. But the moment you click a picture using the iPhone’s front camera, it will automatically create the Selfies category.
The same applies to Videos, Screenshots, Live Photos, Screen Recordings, Animated (GIFs), Slo-mo, Time-lapse, Portrait, etc. You cannot delete these albums or categories on your iPhone. But here are two solutions if you are rigid on getting rid of these.
Solution 1: Hide all files from the respective Media Type category.
The first way to hide or delete the Selfies, Screenshots, and Media Types albums on iPhone is to hide all the contents inside them. Here is how.
1. Open the iPhone Photos app, tap Albums, and scroll down to Media Types.
2. Tap an album like Selfies, Live Photos, Screenshots, Portrait, etc.
3. Tap Select > Select All.

4. Now tap the Share icon, choose Hide, and confirm.
5. All the files are now gone from here and visible only in the Hidden section of the Photos app.

Drawbacks of this method:
- The moment you click another photo of the same type, that album will be recreated automatically.
- So, this is not a permanent solution unless you keep hiding the images regularly or do not take such images.
- For example, to keep the Selfies album always hidden, you will have to follow the above steps each time after you take a selfie. Or, you will have to not use the front iPhone camera to shoot pictures!
I know this sounds lame, but Apple has set the rules and does not give a switch to hide and unhide such automatic albums. A few people asked me for a solution, and I discovered the trick I shared above.
Pro Tip: If you want even the Hidden folder to stay protected in the iPhone Photos app, open Settings > Photos > turn off Hidden Album. The Hidden section with the hidden photos will not appear in the Apple Photos app. But if you access your pictures from inside another app like WhatsApp, the hidden album will appear there.

Solution 2: Delete all media from the Photos app album.
Now, if you think the first solution was dumb, wait till you see this one. As evident from the heading, another way to hide or delete Media Types albums in the iPhone Photos app is to delete all the pictures inside them. When they have zero media inside, the said folder automatically disappears. Please proceed at your discretion.
1. Open the Apple Photos app, tap Albums, and scroll to Media Types.
2. Tap the desired album.
3. Tap Select > Select All > trash can icon.
4. You have deleted all the images from this album, which hides the album until you click a photo of that category.

Important: If you believe you deleted something important, you have 30 days to recover. For this, go to the Recently Deleted section, open the image and tap Recover.

These were the two solutions to delete or hide the Videos, Selfies, Screenshots, Live Photos, Screen Recordings, Animated (GIFs), Slo-mo, Time-lapse, and Portrait albums from the iPhone Photos app.
Tip: One final (and sensible) solution is to upload the pictures to a service like Google Photos, Google Drive, Amazon Photos, One Drive, Dropbox, etc., and delete the originals from the iPhone Photos app. This way, you have your media in the cloud, and the unwanted albums no longer appear in your iPhone Photos app. Well! Only till you hold yourself from clicking a selfie or taking a screenshot.
Thanks for reading.
You may also like: How to see photo and video size on iPhone

We help you with your iPhone, iPad, Mac, AirPods, Apple Watch, Apple TV, HomePod, iOS and macOS apps, and other Apple software and services.